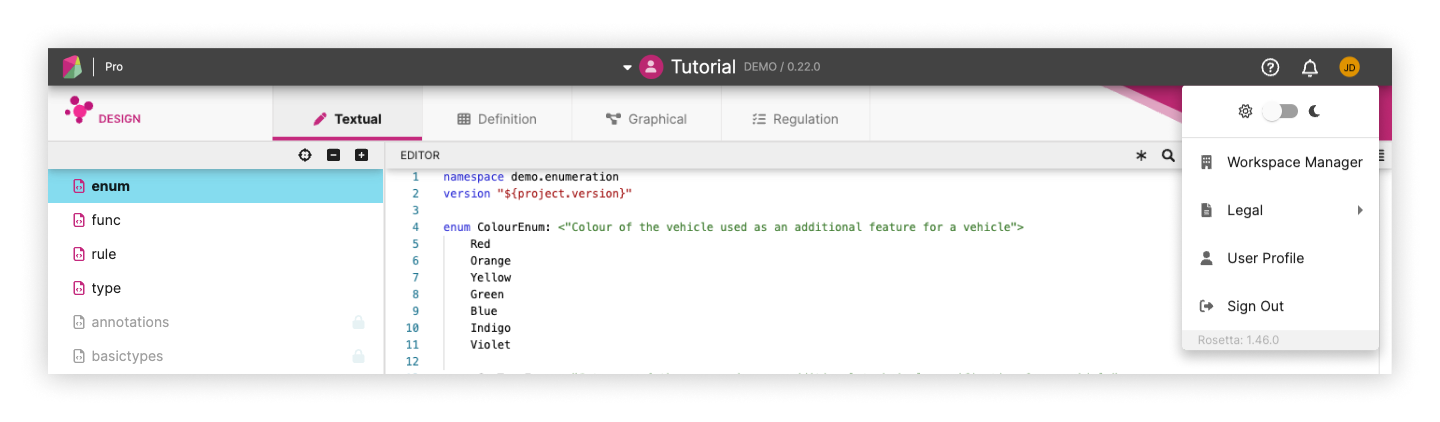Welcome to Rosetta Tutorial ¶
This page will guide you through Rosetta: its navigation, its components, features and tools. The guide is organised as a series of practical tasks. In particular, the tutorial will guide you through a small refactor procedure that changes fixes the mapping synonym for powerUnit.
In this section, you will go through the following tasks:
- Task 1: Signing into Rosetta
- Task 2: Creating a new Workspace
- Task 3: Ingesting Demo data document and viewing as a Rosetta object
- Task 4: In Rosetta Design, navigating to type
Engine - Task 5: Create
powerUnitsynonym onEngineSpecification - Task 6: Rerunning Ingestion
- Task 7: Searching for usages of
EngineSpecification - Task 8: Signing out
Task 1: Signing into Rosetta ¶
To sign in to Rosetta, sign in directly using https://ui.rosetta-technology.io.
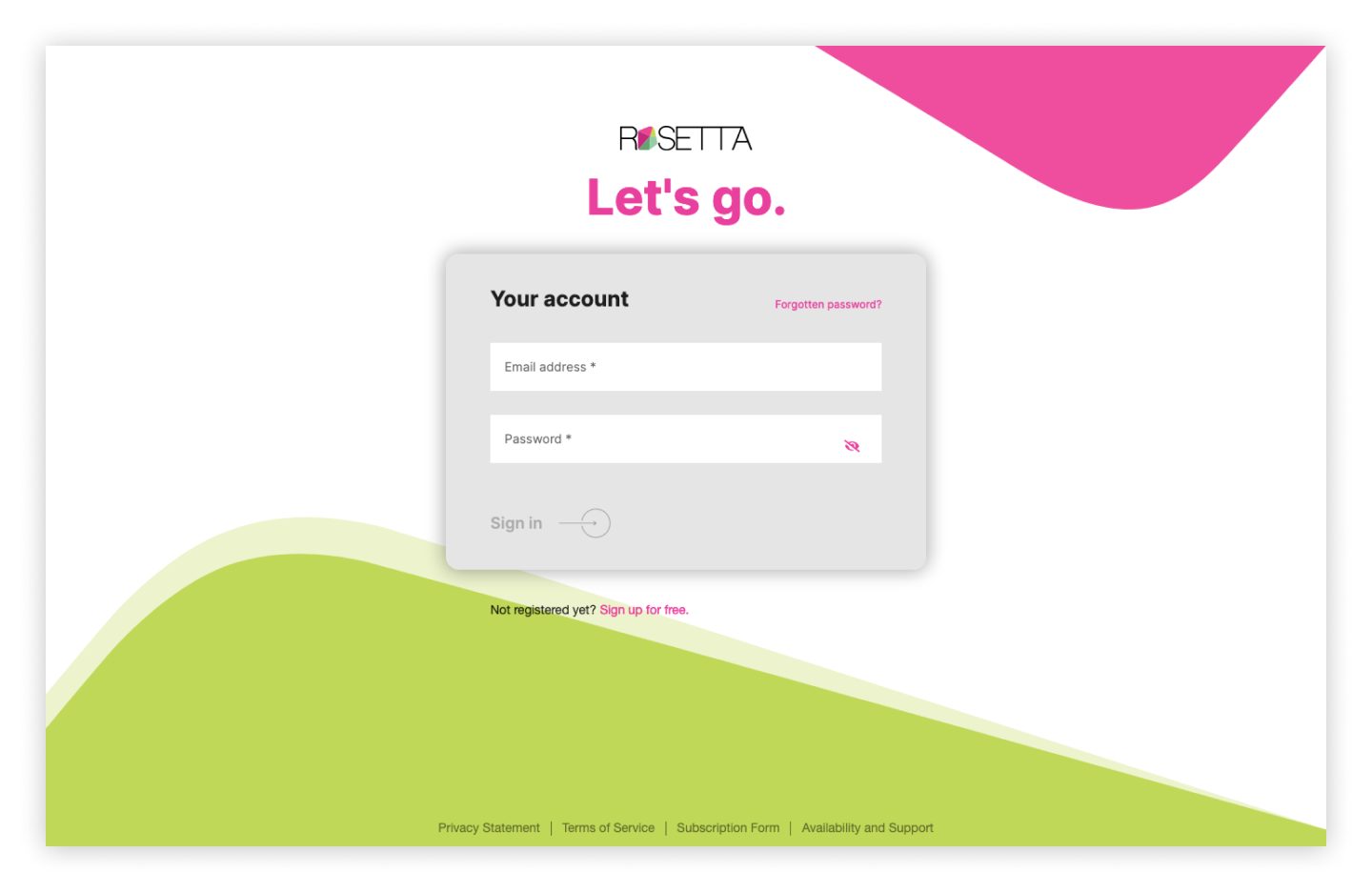
Task 2: Creating a new Workspace ¶
When you sign in for the first time, you will be directed first to the Workspace Manager. This will direct you to choose which of the standard read-only models you wish to use.
Create a workspace called "Tutorial", then select the latest Demonstration Model ("Demo") version and give a description of "Demo Model Tutorial".
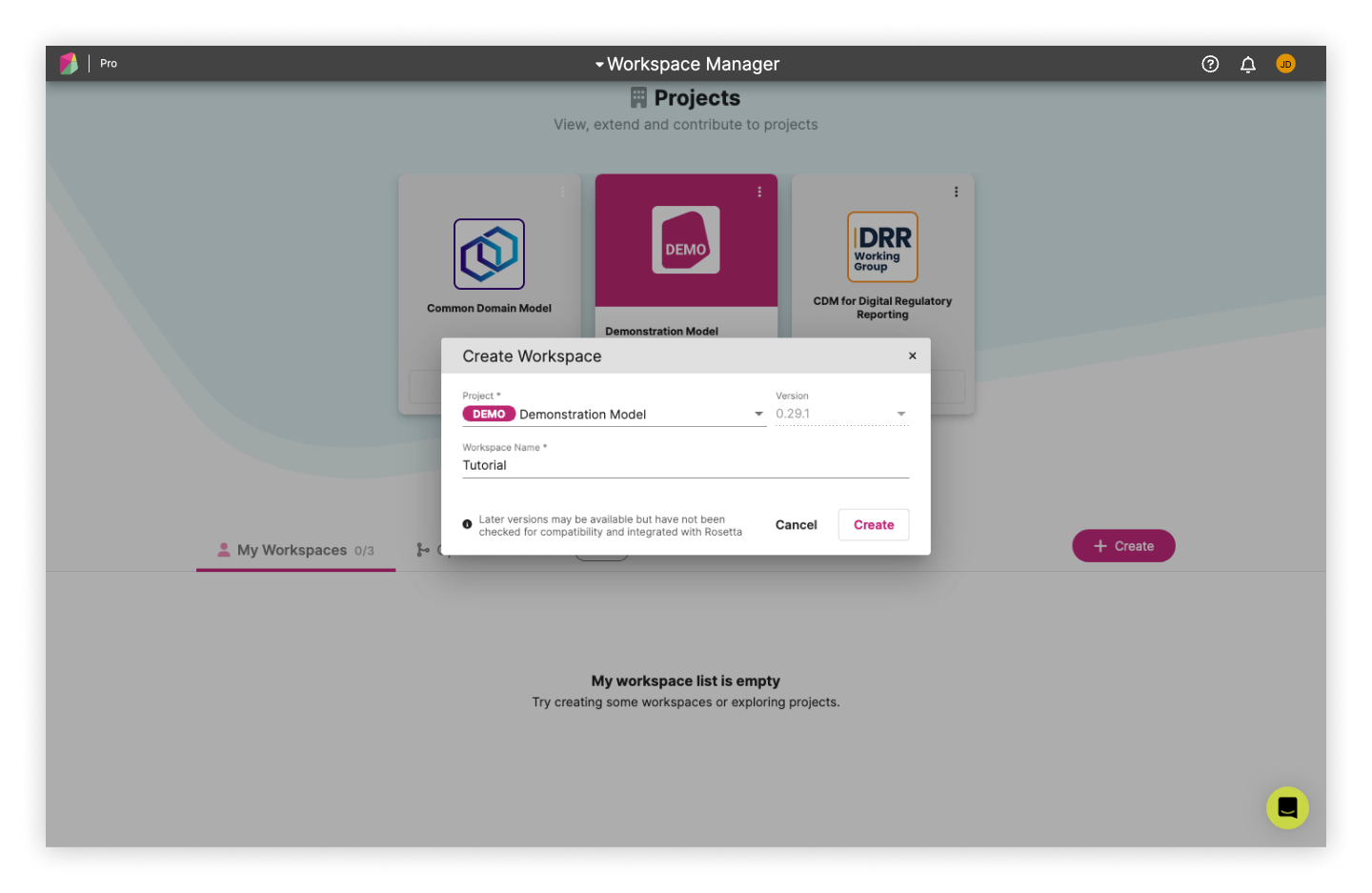
Once the workspace is created you are presented with the main screen.
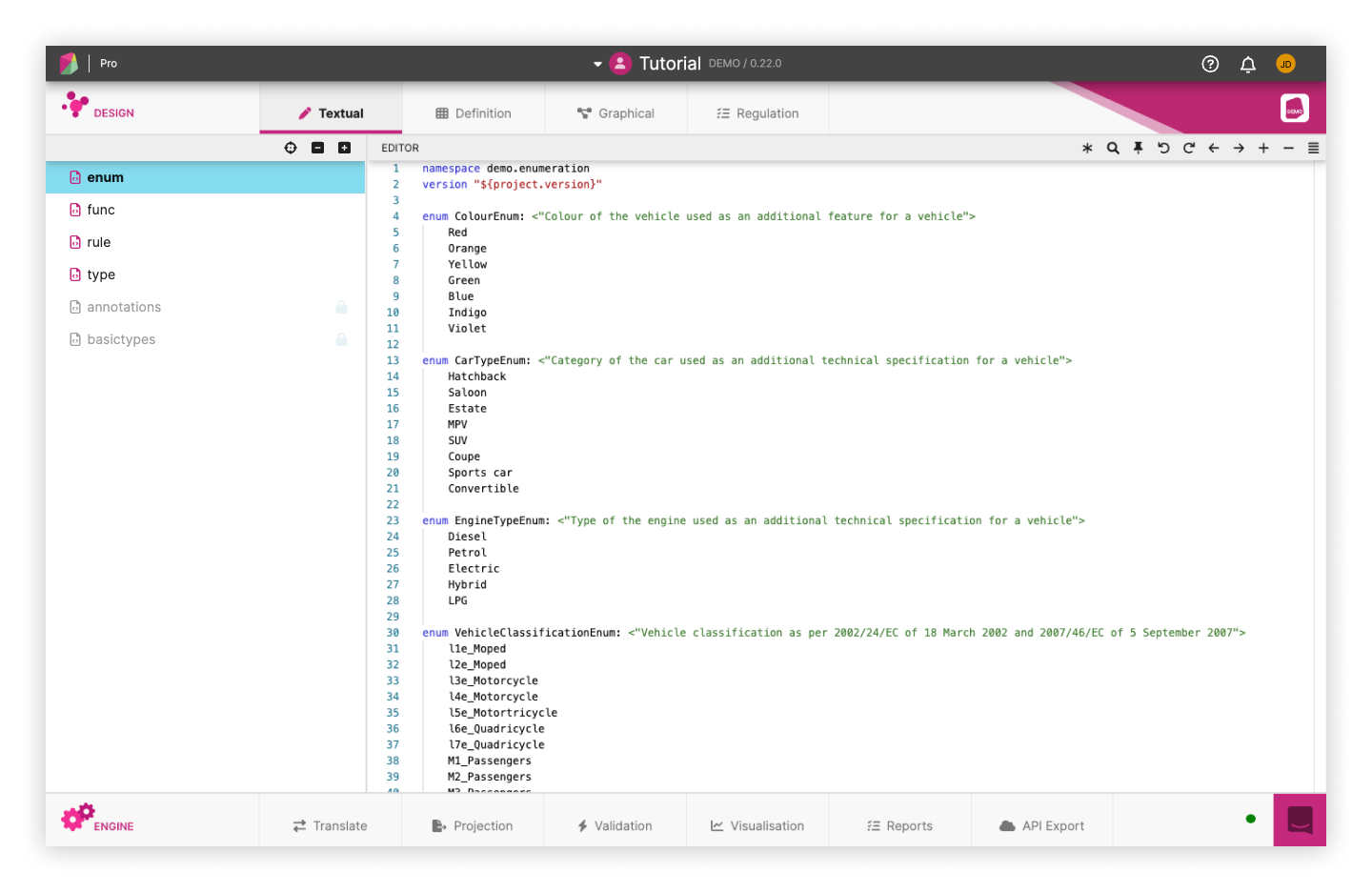
Task 3: Ingesting Demo data document and viewing as a Rosetta object ¶
To ingest an XML document, click on the Ingest icon at the bottom banner. This will bring up a panel to the bottom of the screen.
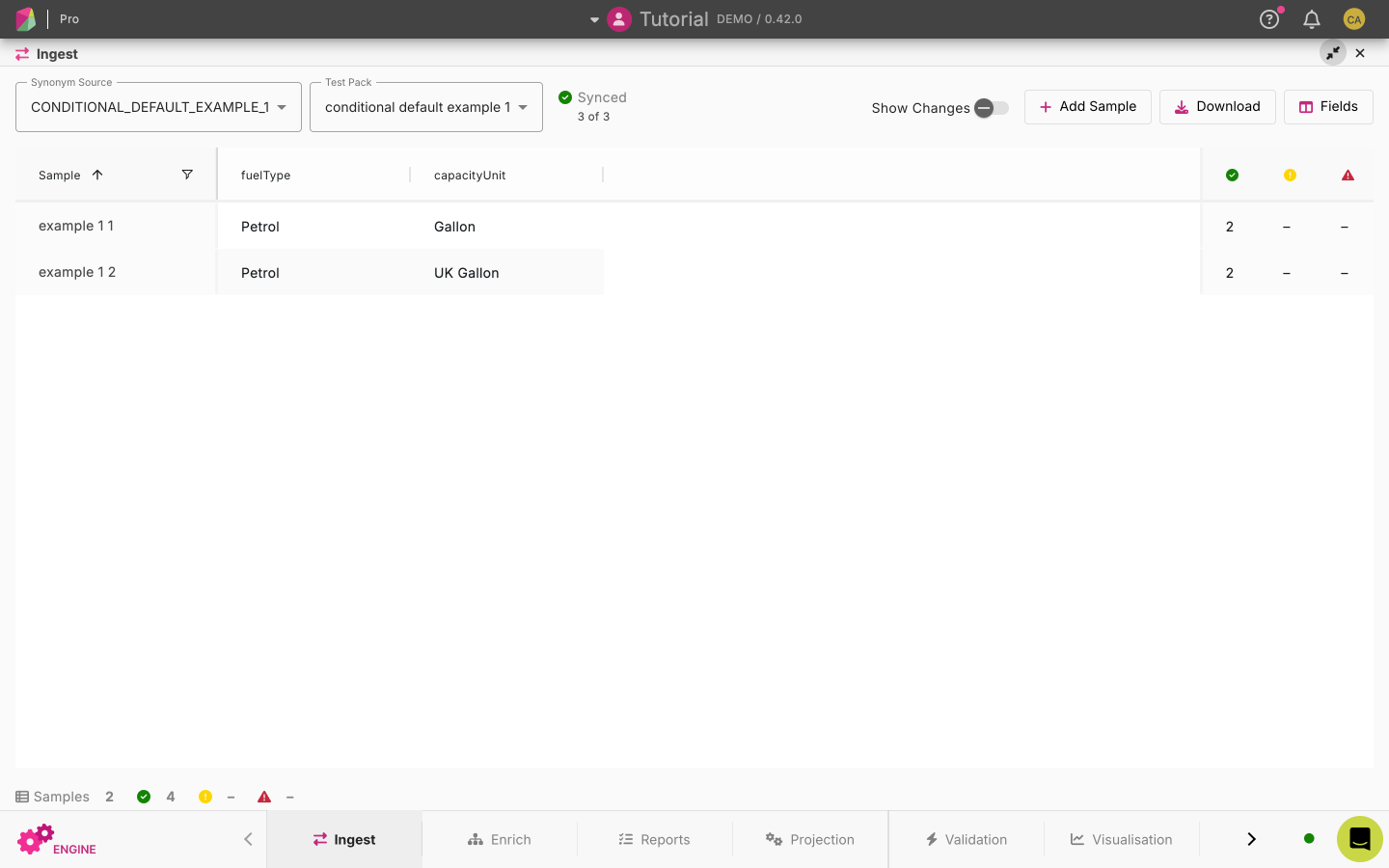
Download this demo XML sample file. Then upload it using the Add Samples button which can be found in the options dropdown located at the top right of the panel.
Selecting the file will populate the file name, but you can select the name of your choice.
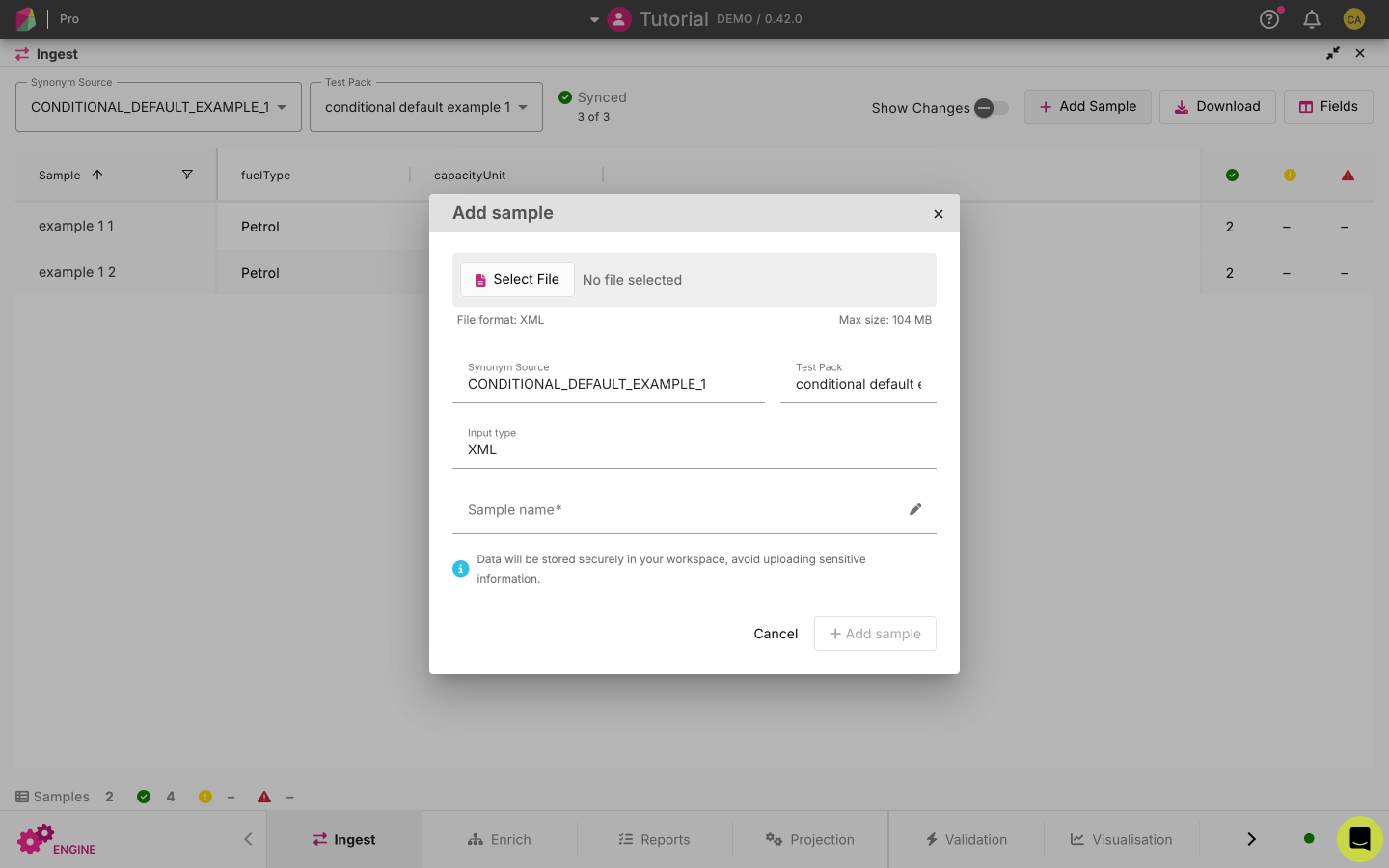
Ingestion will run automatically when opening the Ingest tab and again when adding a new sample.
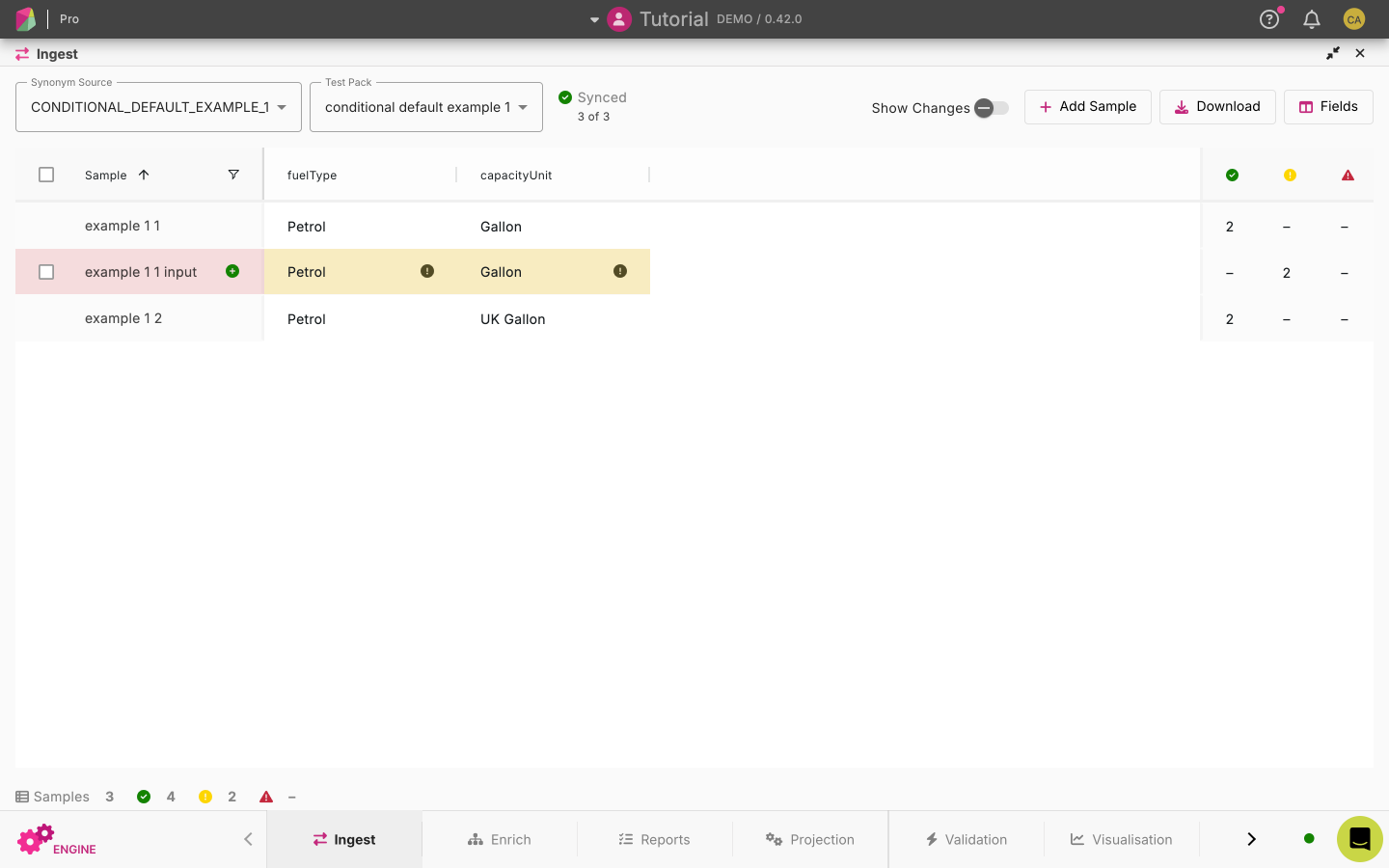
Clicking on the row once ingestion has completed, you will see a symbol saying Synced, will take you to the details page.
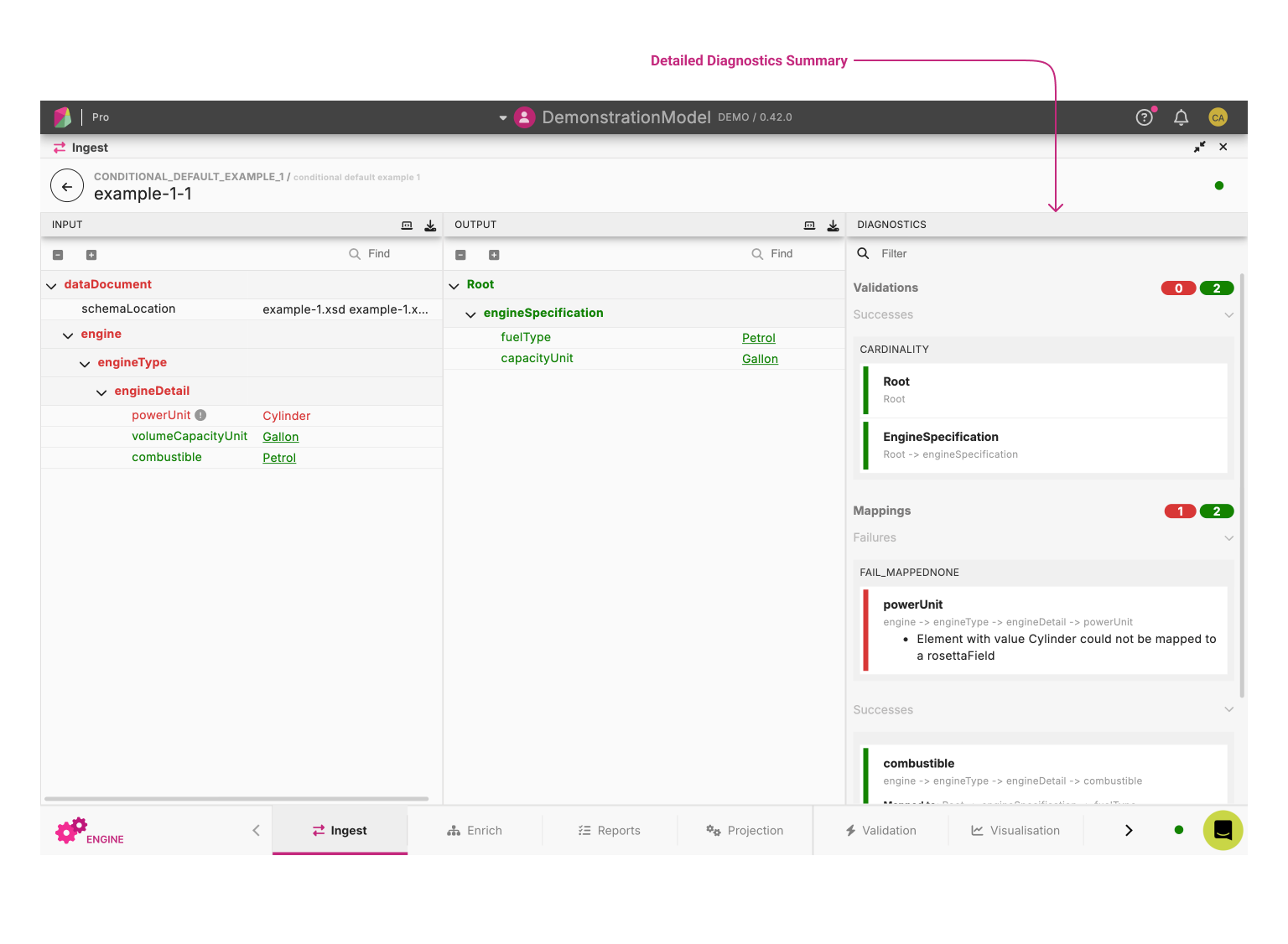
On the first panel (Input), navigate to dataDocument > engine > engineType > engineDetail
To see where the powerUnit maps to in the model, click on the powerUnit (Cylinder). You will see the in the mapping section that powerUnit could not be mapped to a Rosetta field. Let’s fix that.
For more details see Ingest documentation.
Task 4: In Rosetta Design, navigating to type Engine ¶
To navigate to PowerUnit we need to go to Engine, click on the Go to symbol button on the Design Toolbar and then type in "Engine".
As you type, you will see matching model elements.
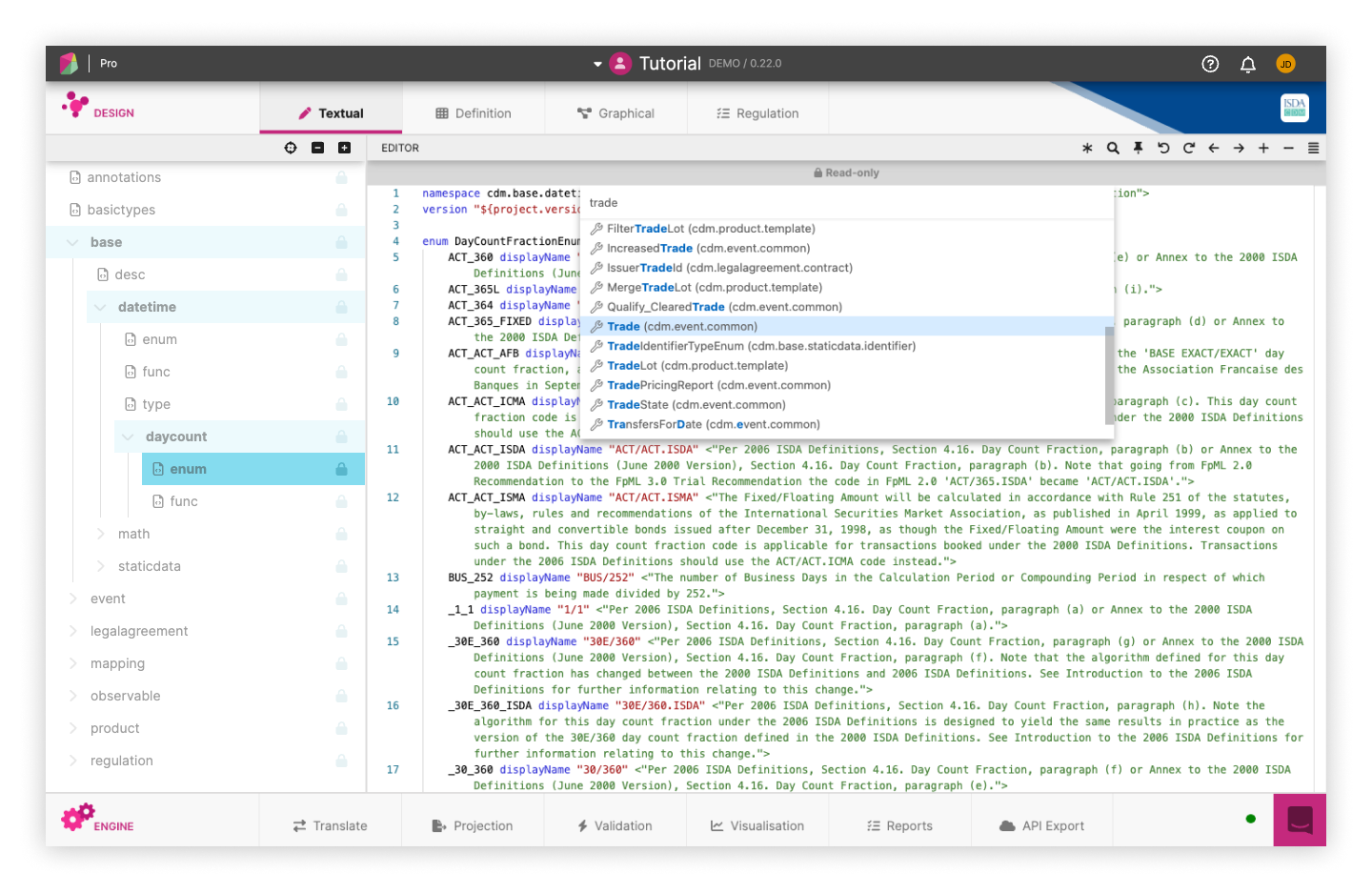
Task 5: Create a new synonym on EngineSpecification ¶
Scroll down to EngineSpecification and create a new synonym called powerUnit as follows:
powerUnit string (1..1)
[synonym CONDITIONAL_DEFAULT_EXAMPLE_1 value "powerUnit" path "engineType->engineDetail" default to "Cylinder"]
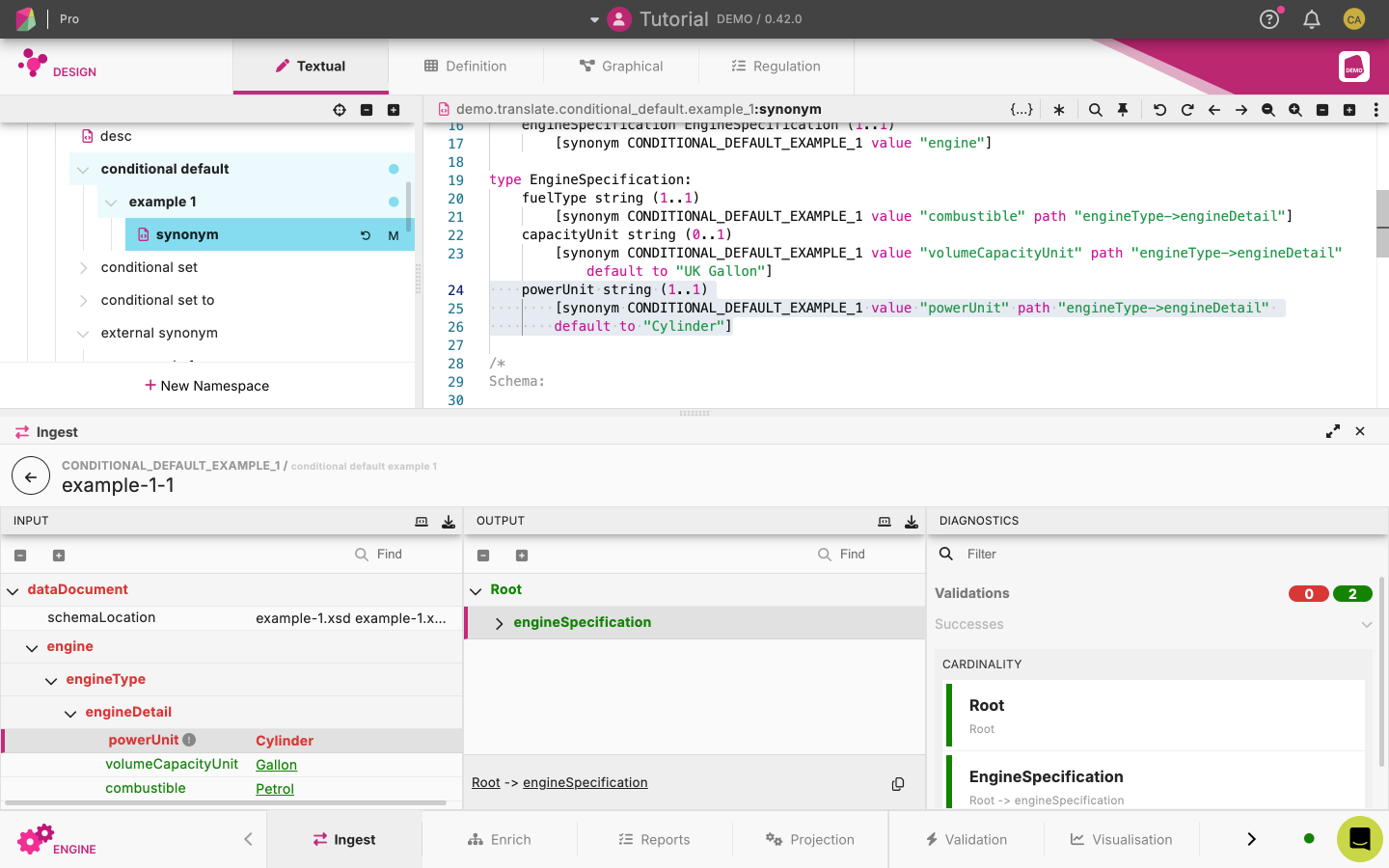
This provides a mapping path for powerUnit and defaults the value in EngineSpecification.
Task 6: Rerunning Ingestion ¶
Navigate back to Rosetta Ingest. Due to our changes Ingest will rerun automatically providing the latest results.
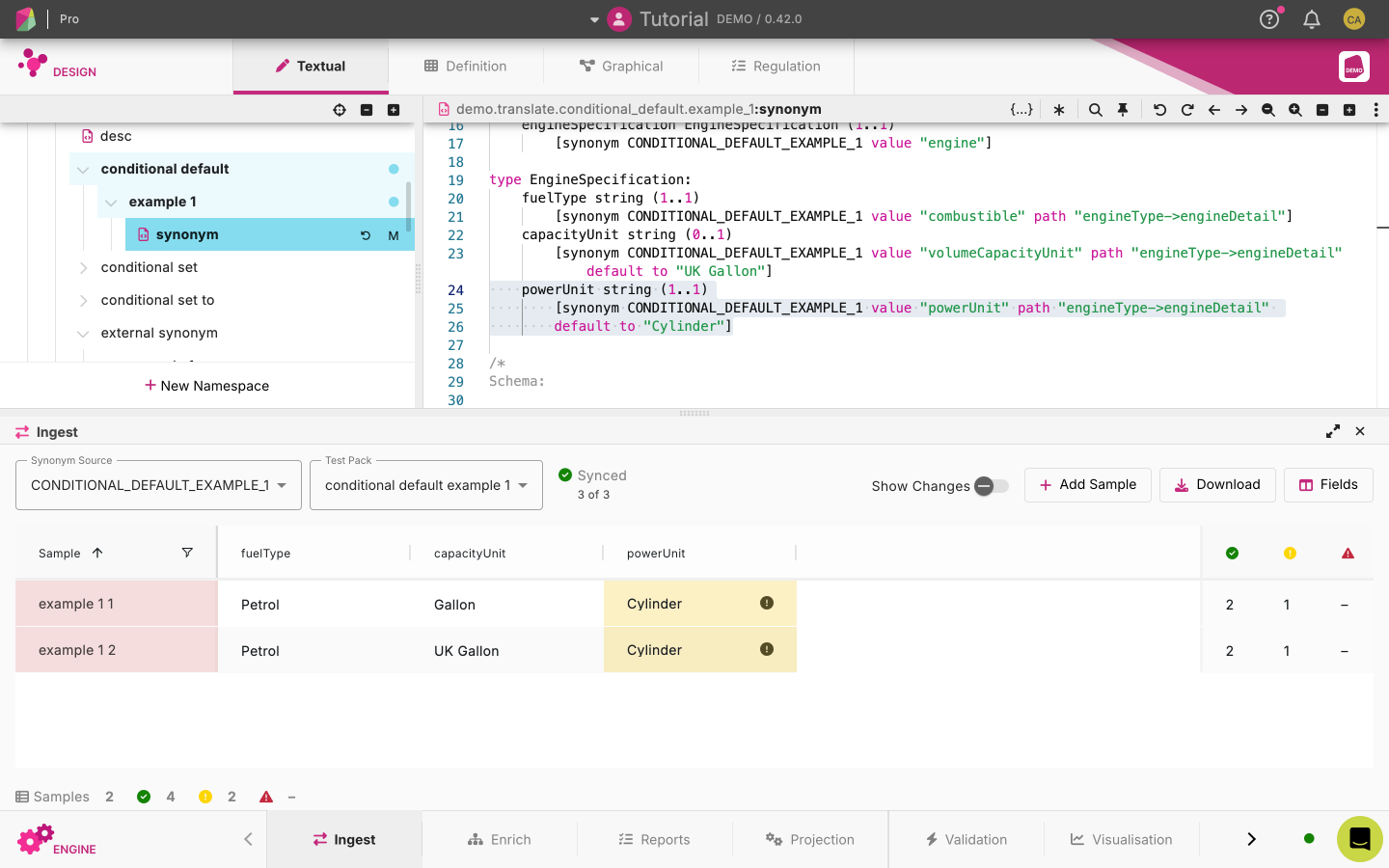
After it is finished, navigate to the results page. You will notice that the powerUnit is now mapped.
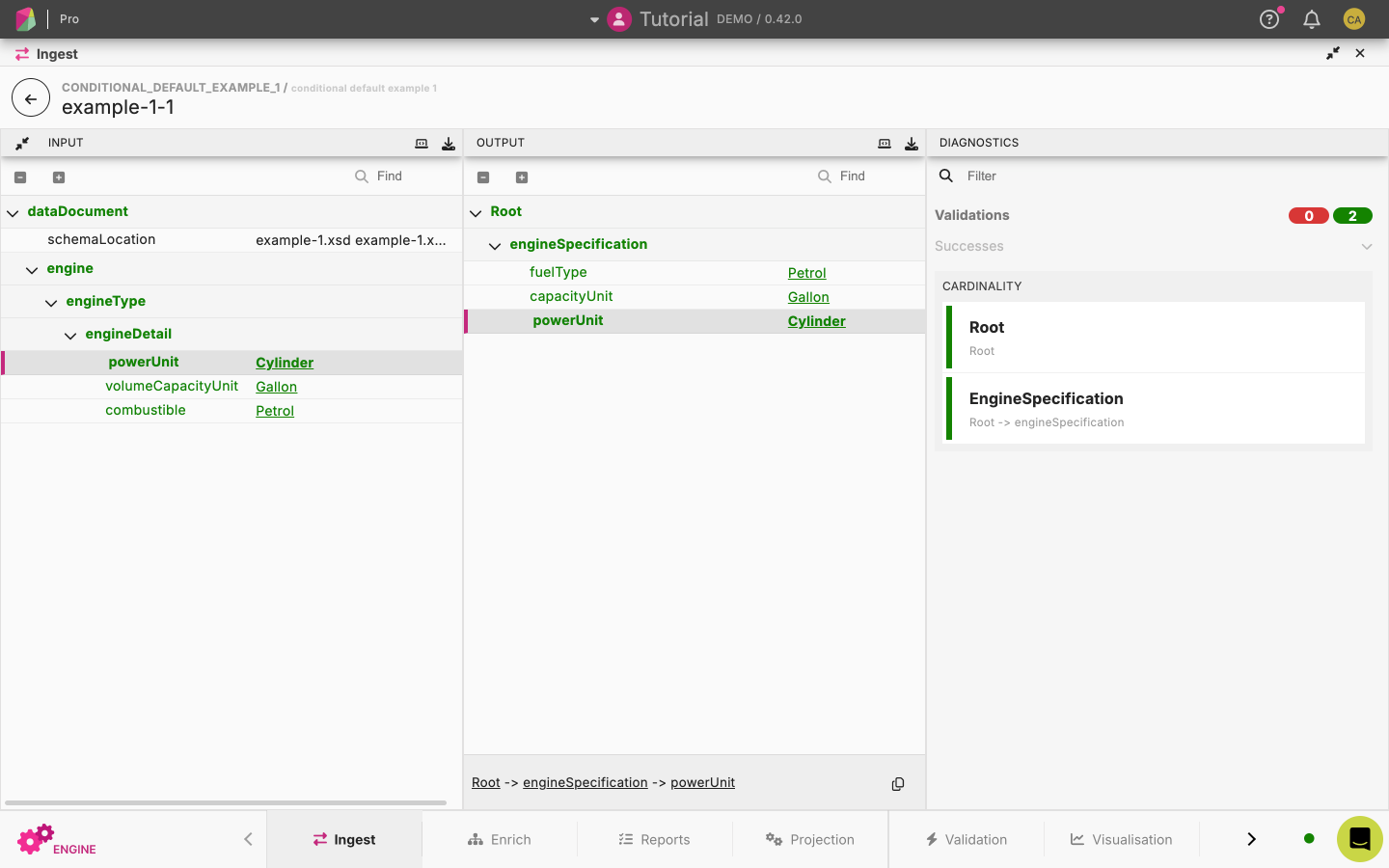
Task 7: Searching for usages of EngineSpecification ¶
To find all places in the model where the old EngineSpecification is used, right click on the attribute and select Peek and then Peek References.
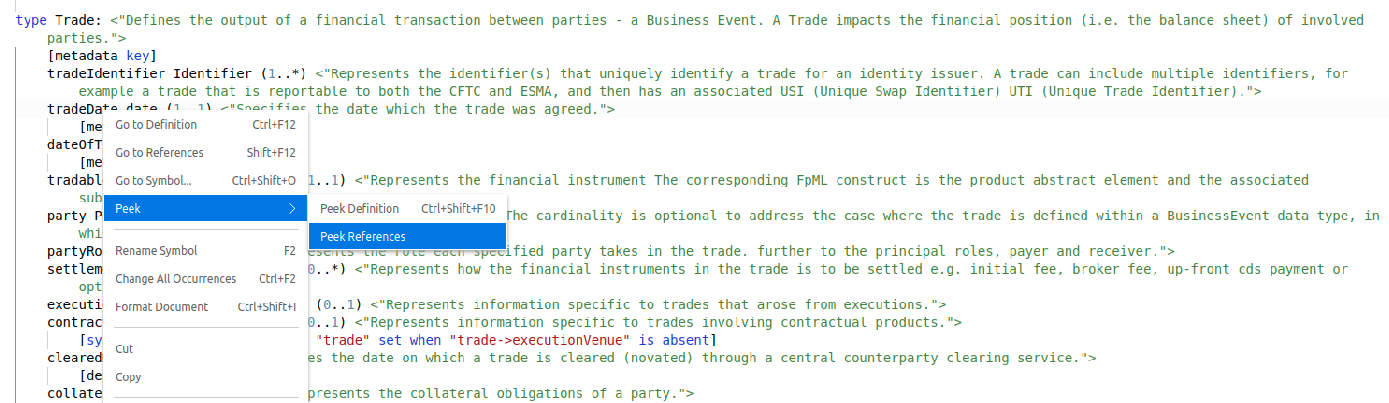
This will show you all the places in the model where it is used.
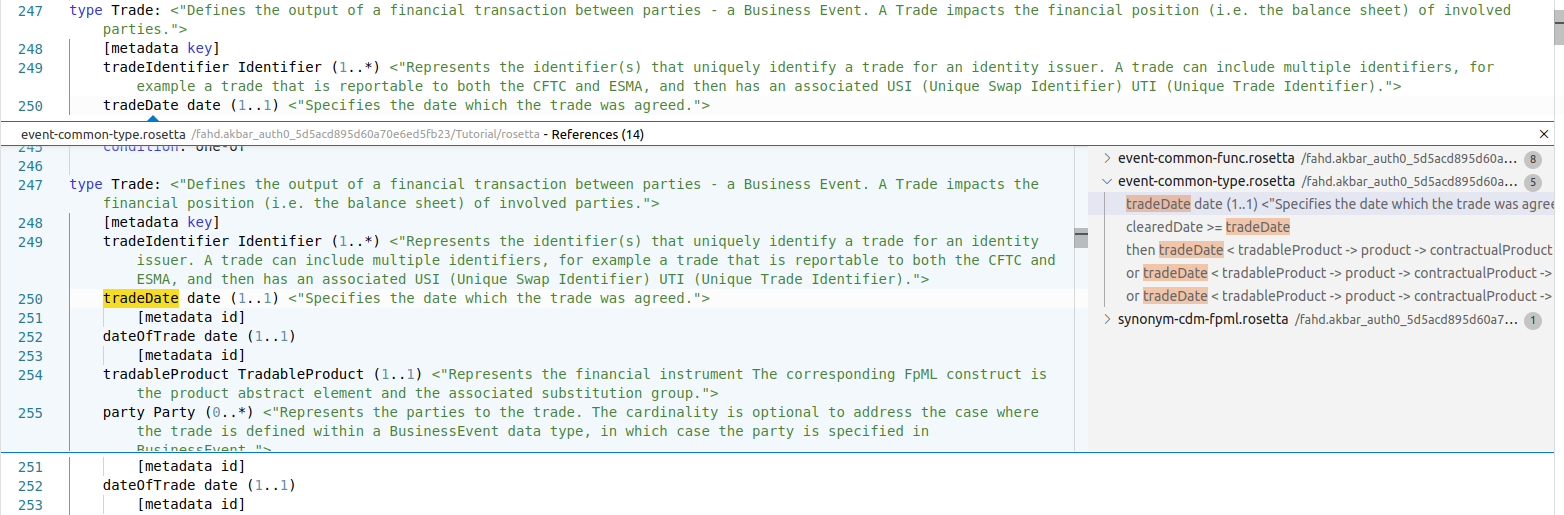
Pressing the links on the right hand side will show you the places it is used in the model.
Task 8: Signing out ¶
To finish the session, sign out using the menu on the top right of the screen.