Welcome to Rosetta ¶
Rosetta is a complete Software Development Kit (SDK or dev kit) for the Rune DSL.
It consists of an integrated set of modelling tools for using and developing models using the Rune DSL. Users of Rosetta can start modelling "from scratch" and can also use existing models or leverage some of those models' existing components.
In this section, you will learn about:
- Accessing Rosetta
- First Step with the Interface
- Navigating the Workspace Environment
Accessing Rosetta ¶
Rosetta (the Application) is a web application, secured with user credentials and accessible through a web browser at: https://ui.rosetta-technology.io.
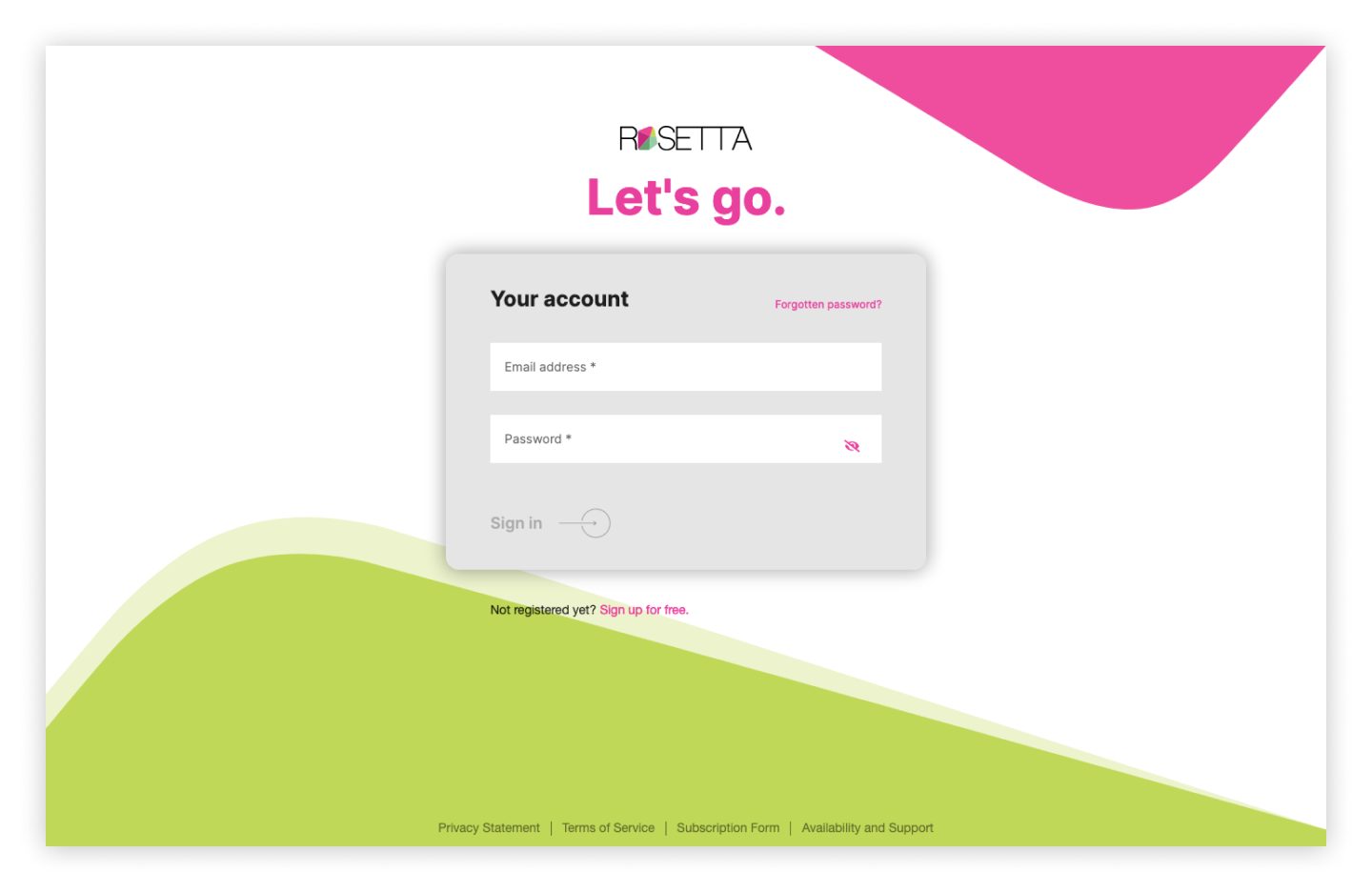
User Registration Process ¶
Registration Form ¶
In order to access the Application, a first-time user needs to register for an account by clicking on the Sign up for free link on the login page. As part of the User Registration Process, the user has to fill in a Registration Form, which consists of providing some information and accepting the Rosetta Terms of Service and the Subscription Form. These documents can be accessed by clicking on the hyperlinks.
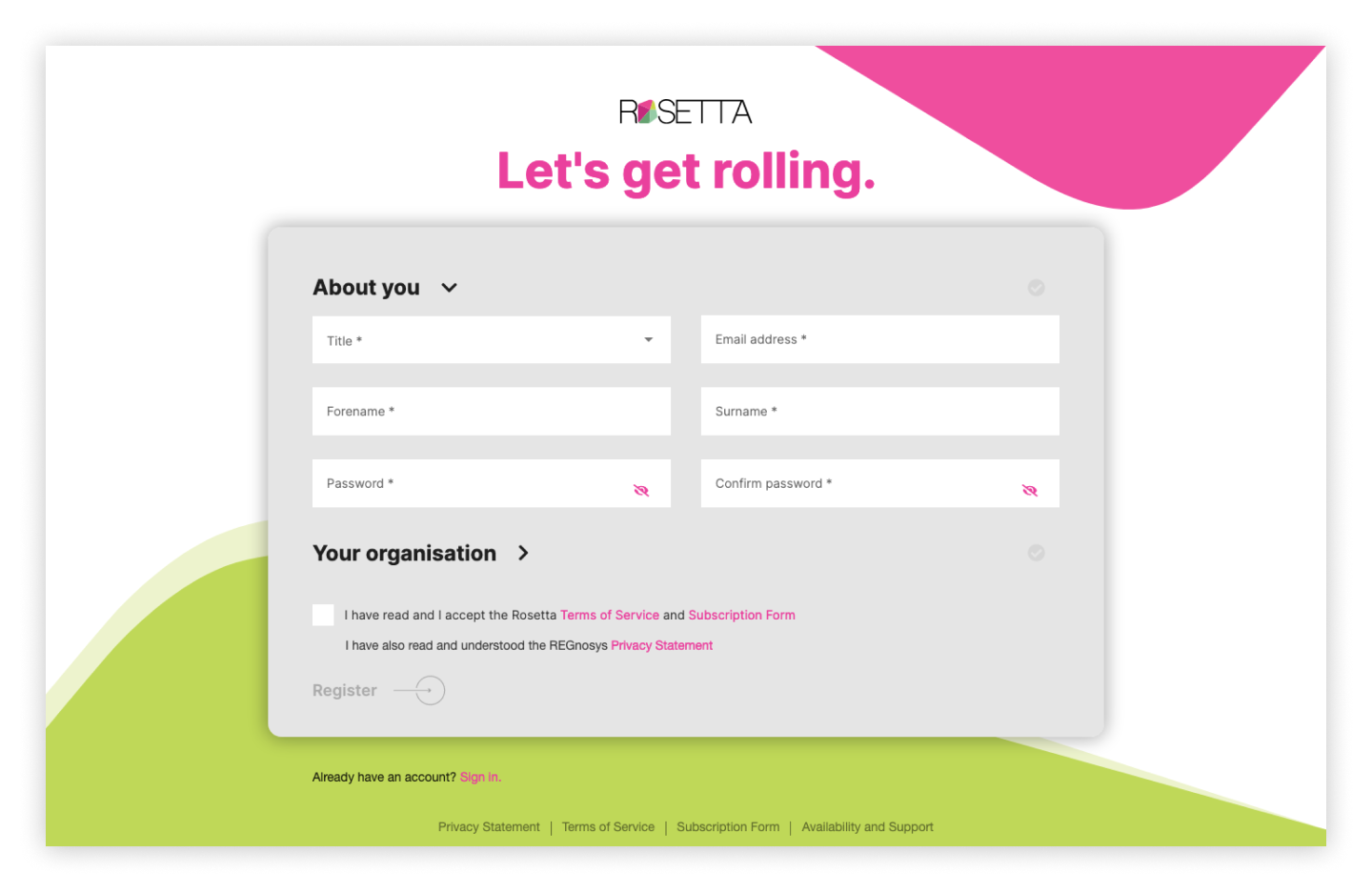
Verify email address ¶
Upon successful Registration, the user will receive an email, which they need to verify in order to use the Application.
Logging in ¶
To login, the user needs to enter their email as Username and their Password to get access to the Application.
A Forgotten password? link is available if the user needs to reset their password.
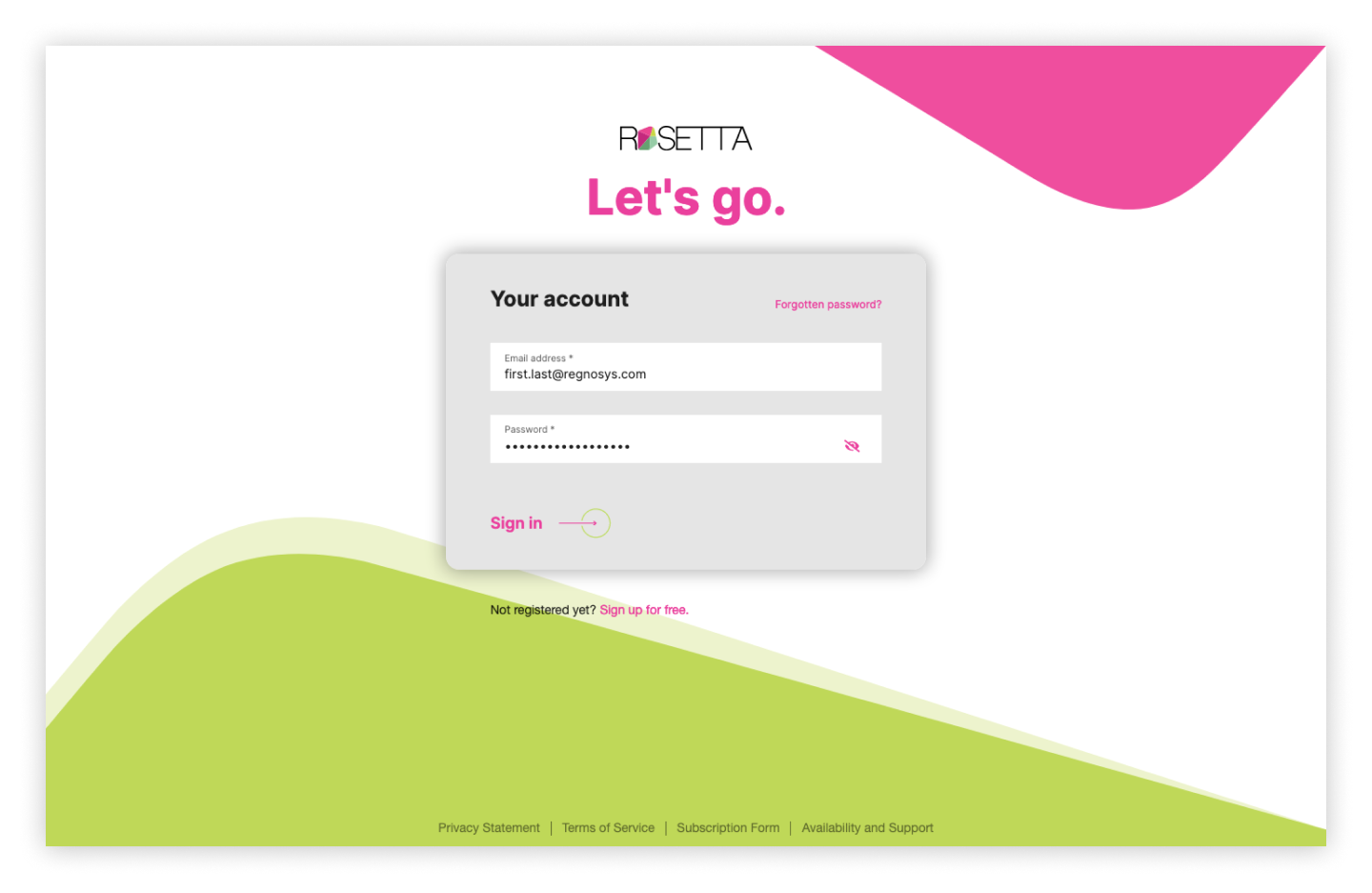
Legal Documents ¶
The use of the Application is governed by the Application Legal Documents that consist of:
- The Rosetta Terms of Service
- A Subscription Form (specific to the user's type of subscription)
- A Privacy Statement
Public access ¶
All 3 documents are accessible from public web pages (i.e. before logging in the Application) using the links displayed at the bottom of the page.
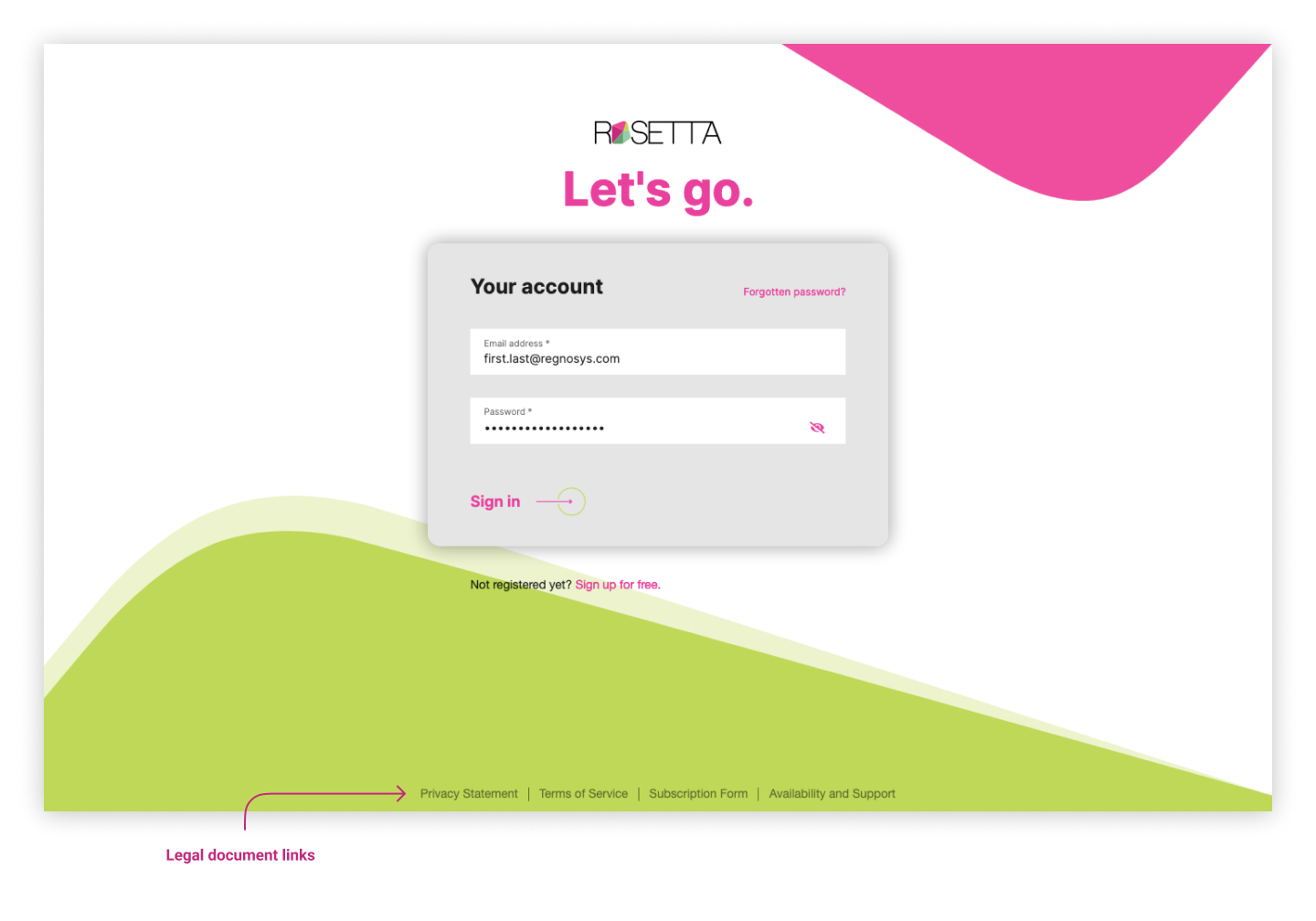
The Legal Documents are also straight away accessible during the Registration Process.
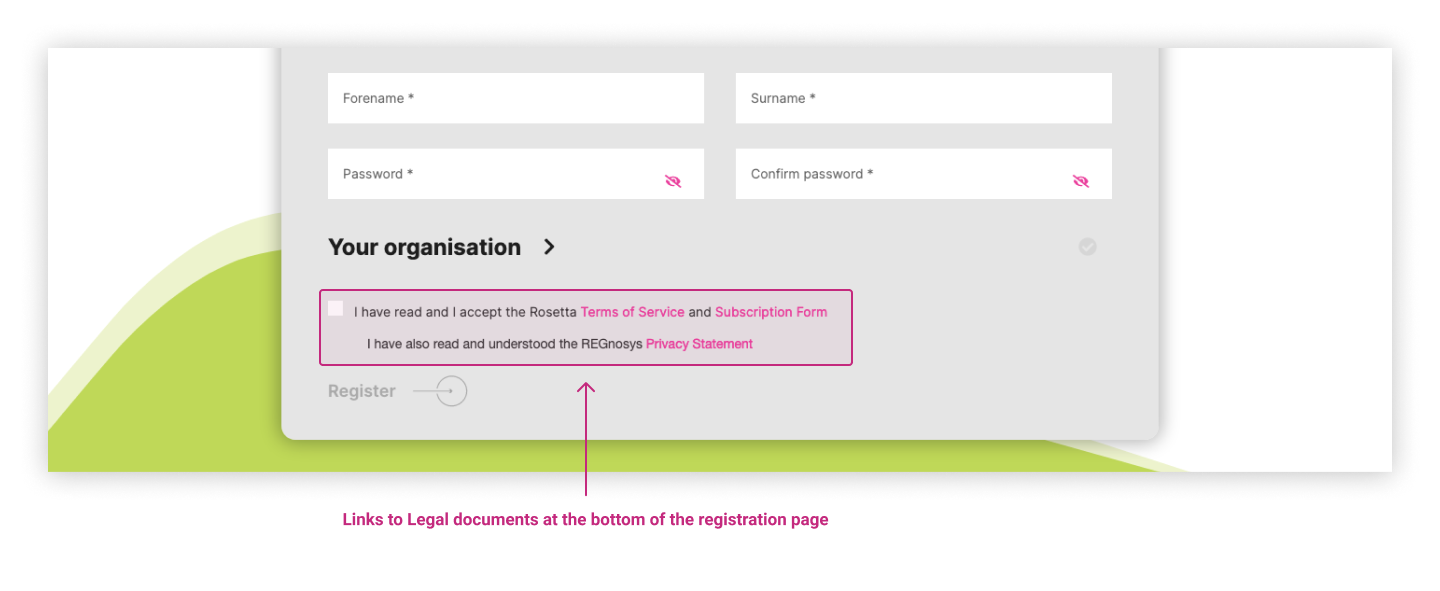
Access when logged-in ¶
When logged in, the user can find the Application Legal Documents in the User Menu which is positioned at the top-right corner of the page, under Legal. When viewing the Subscription Form, the user will see additional and personalised information being displayed such as name, email and commencement date (unlike the Subscription Form available on public access).
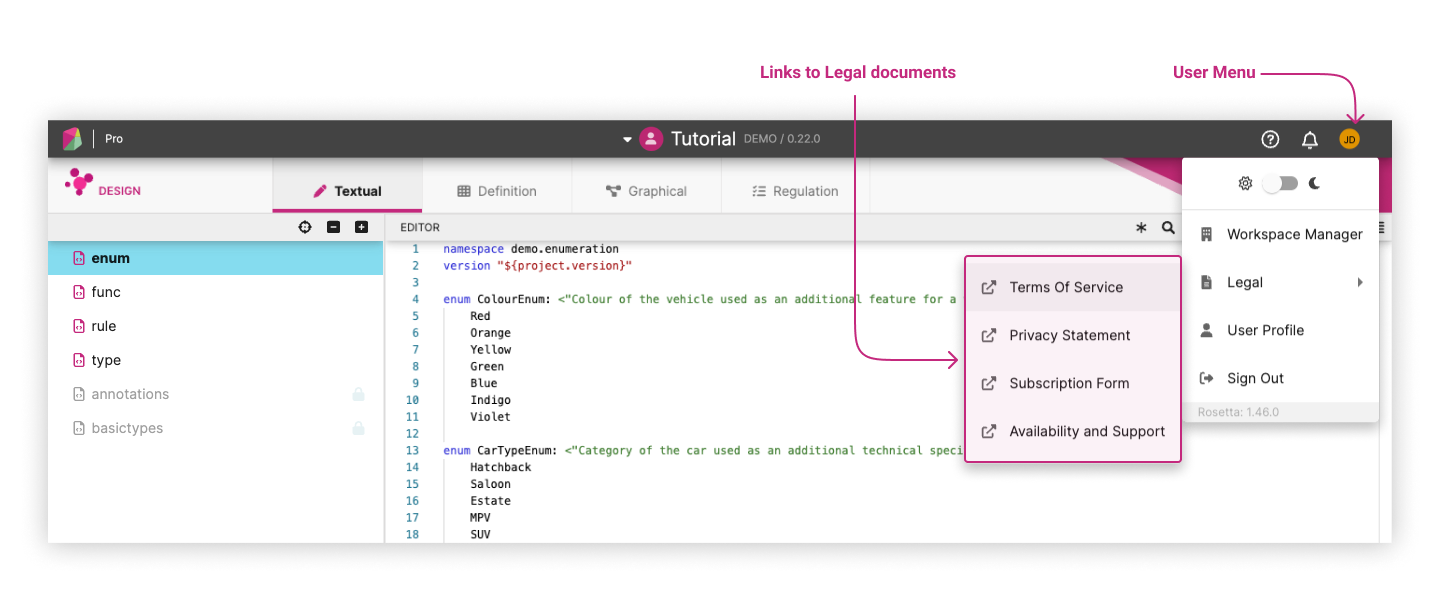
User Profile ¶
You can change your user profile and password by clicking on the user menu at the top-right of the page and clicking on User Profile.
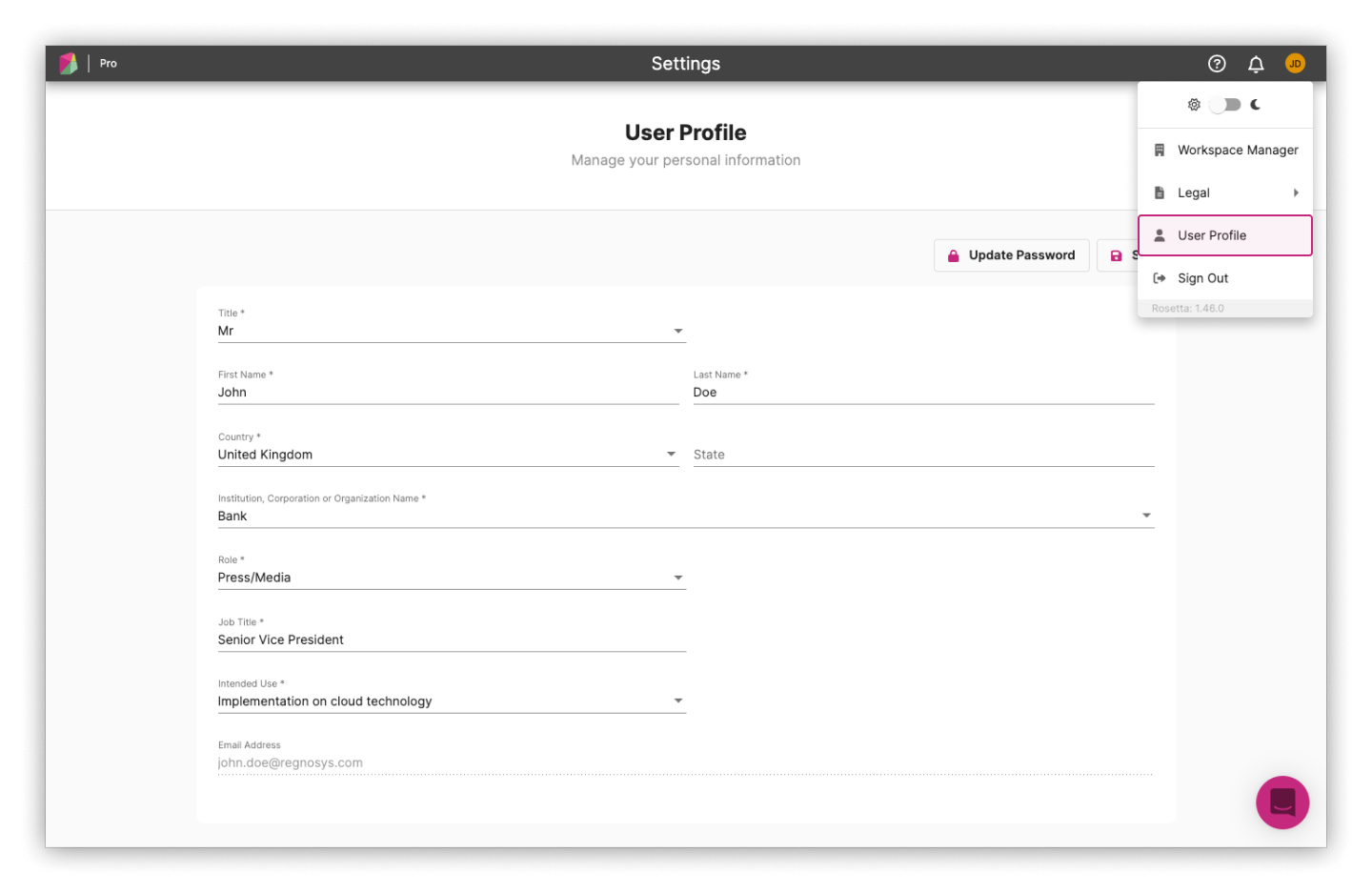
Updates to terms ¶
Whenever there is a change in the Rosetta Terms of Service or Subscription Form, the user will be presented with the following acceptance dialogue when they login to the Application.
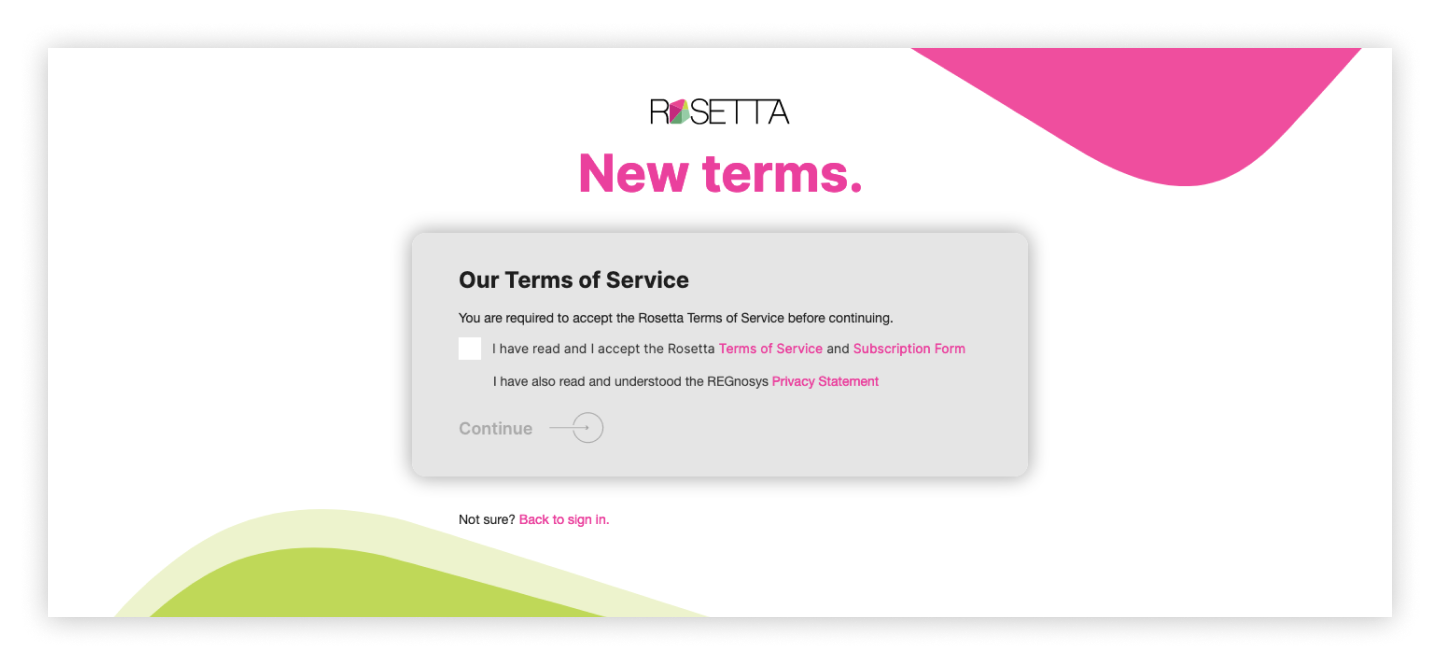
First Steps with the Interface ¶
The Rosetta interface provides an integrated working environment when a user works on a model. This integrated environment is known as a Workspace and connects all the Application's components together. See Workspace documentation.
Accessing a Model ¶
Each model is organised into a Project.
When a user loads the Application for the first time, they will be directed to the Workspace Manager. This will prompt them to choose which of the available Projects they wish to use. The user will then access a Workspace corresponding to the selected Project, in Read-Only mode (i.e. the user cannot edit the model).
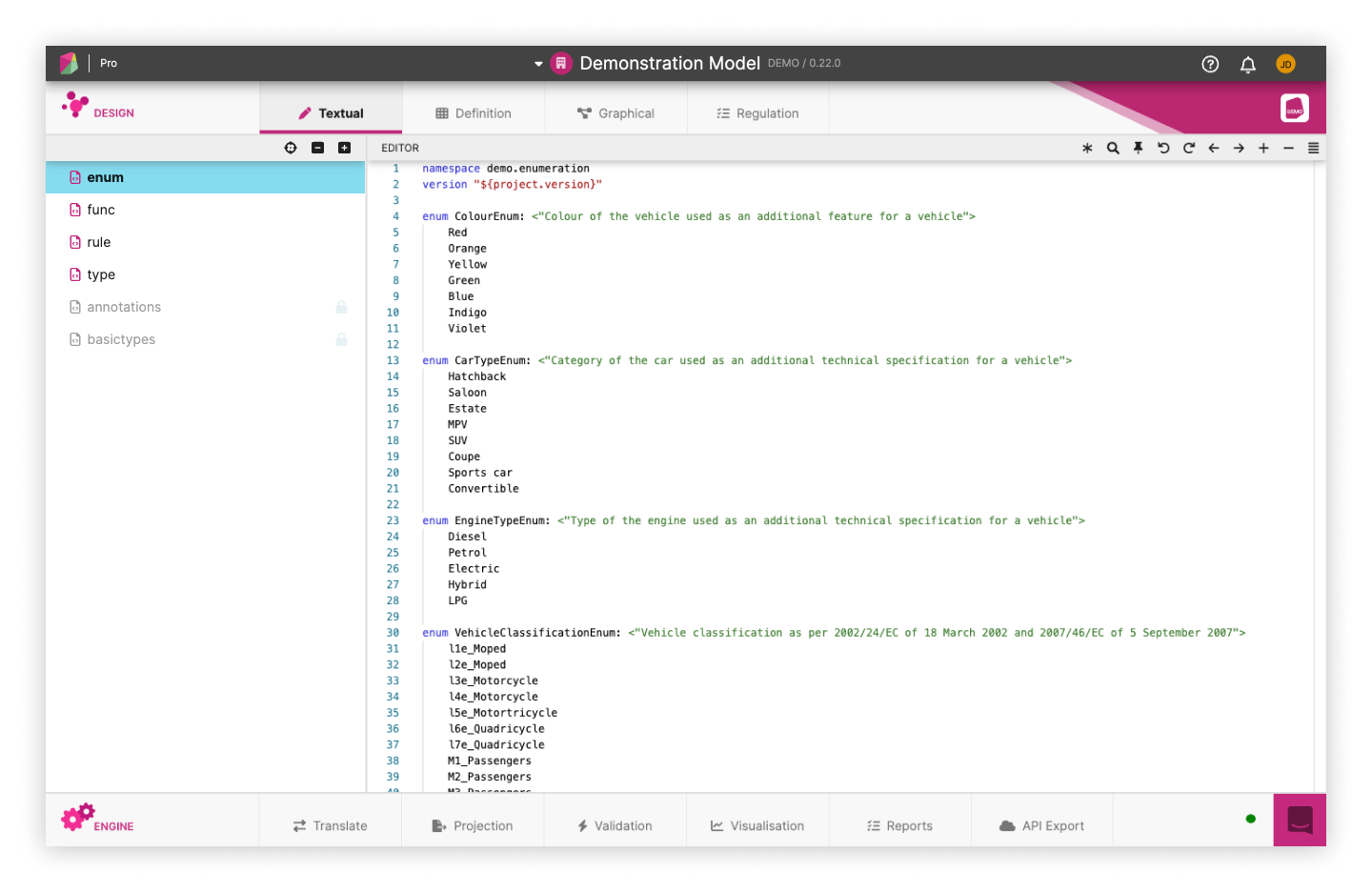
When a user logs back, they will be directed straight to their last used Workspace.
Accepting License Terms ¶
A model may initially require the acceptance of the License Terms of the Project Owner. If so, the user must agree to these terms before the Project can be accessed. The user should click the View License button to reveal the Project License Terms:
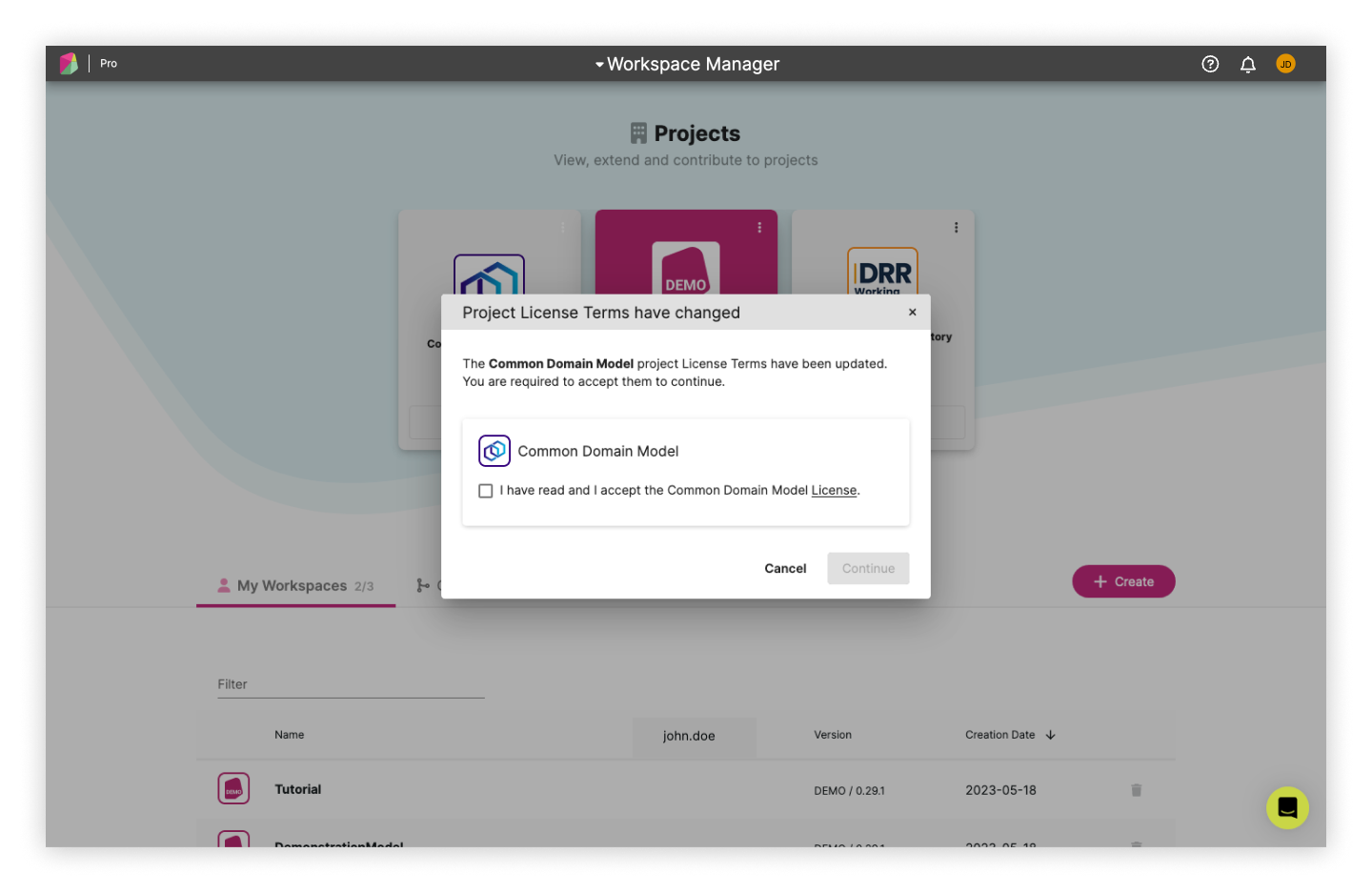
The user can then accept the Terms by selecting the checkboxes for every License displayed. Once accepted, the Project becomes available and the View License button changes to an Open button. This Open button then provides access to the Project.
Project Options ¶
Users can access Project specific information and useful resources from the Project options.
View license - This only appears for projects which have Project License Terms and allows users to reread for subsequent review.
Release notes - This displays the most recent release notes for the given Project
Resource links - Some Projects have a list of useful resource links for the user
The Project options can be accessed via the ellipsis on the right hand-side of the Project and Workspace cards:
- project card options
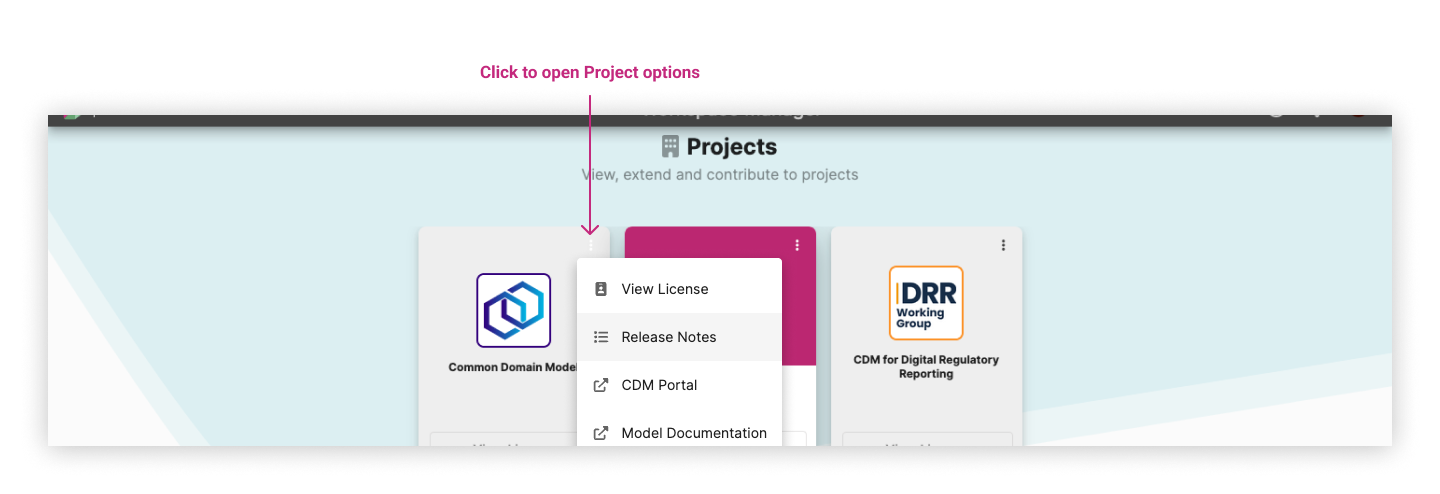
- Workspace information dropdown options
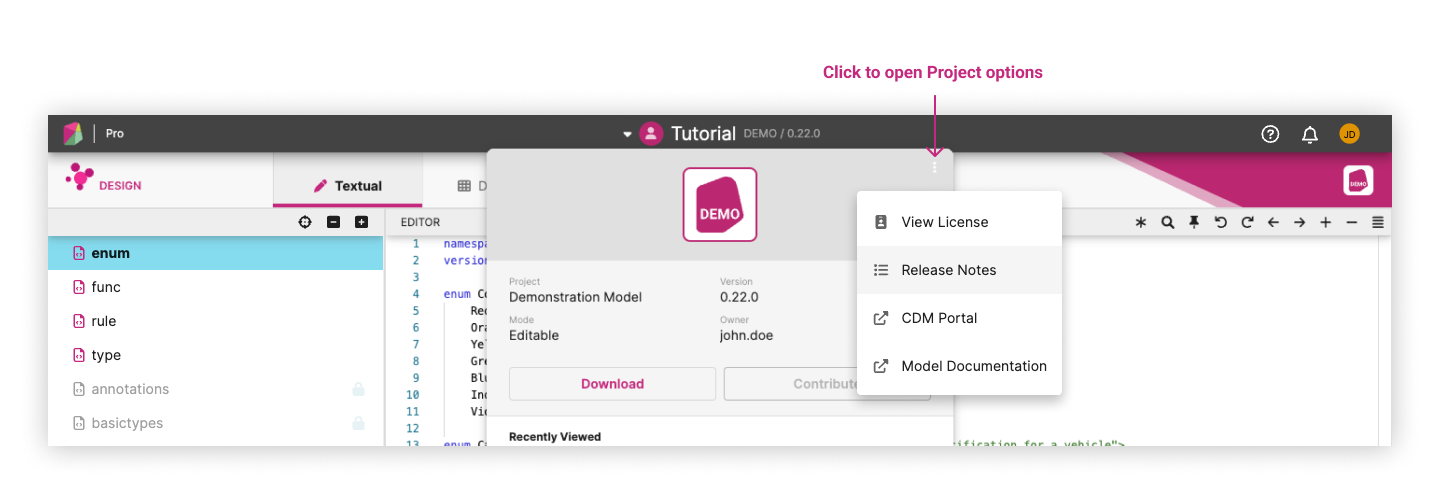
Updated License Terms ¶
If the License Terms change for any given model, it will be necessary to once again agree to their Terms. The process stated in the above section "Accepting License Terms" should be followed.
Introduction to Workspace Manager ¶
The Workspace Manager also allows a user to open, create or delete their own editable Workspaces, where they can edit a model. The Workspace Manager is itself organised into 2 different sections:
- Projects section: gives the user access to a list of Projects (visible in read-only mode)
- My Workspaces section: displays the list of created Workspaces (in the example below, a Workspace named "Tutorial", created from the Demonstration Model)
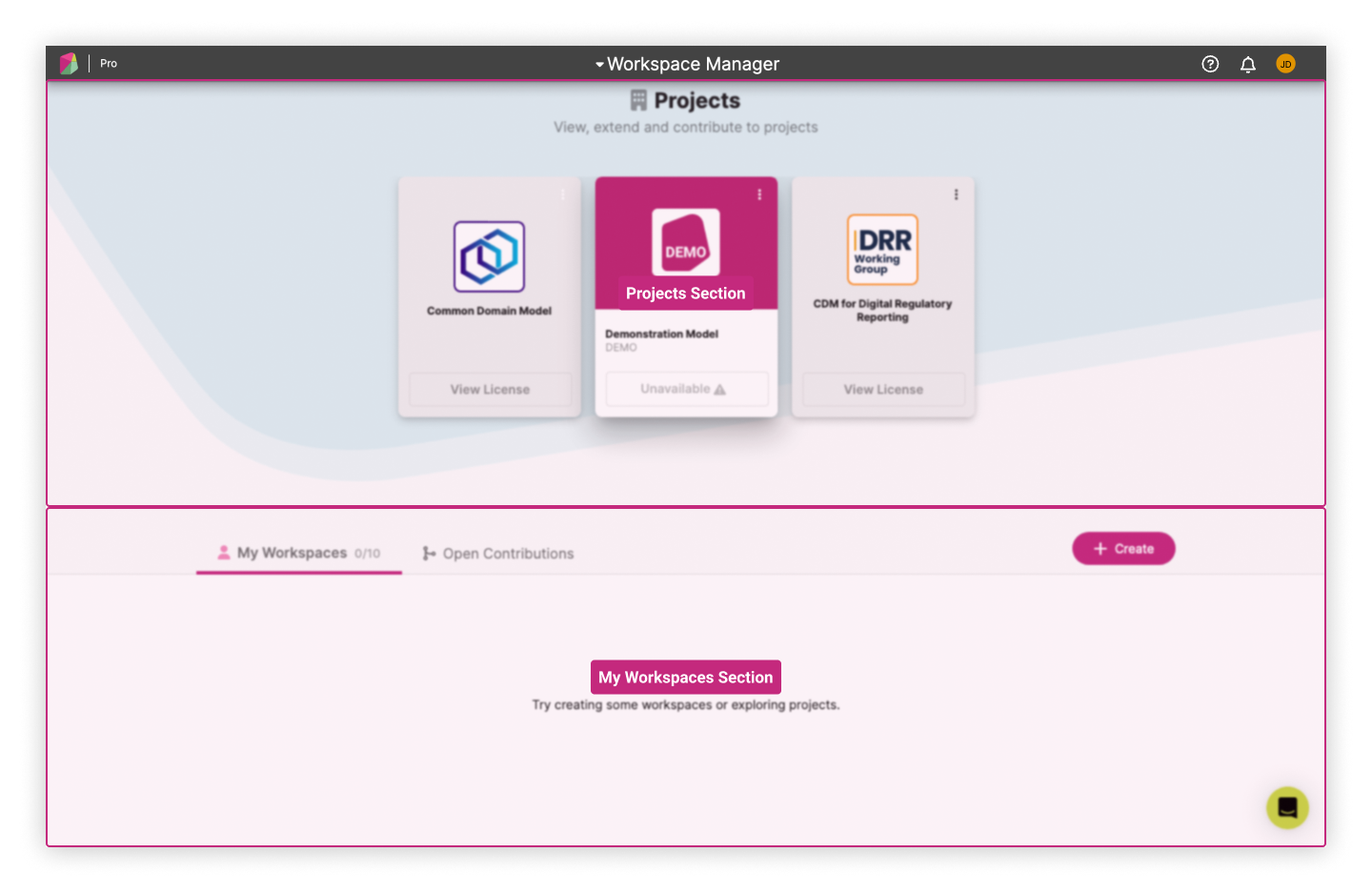
By clicking on the Workspace Manger name a user can see their recently viewed Workspaces.
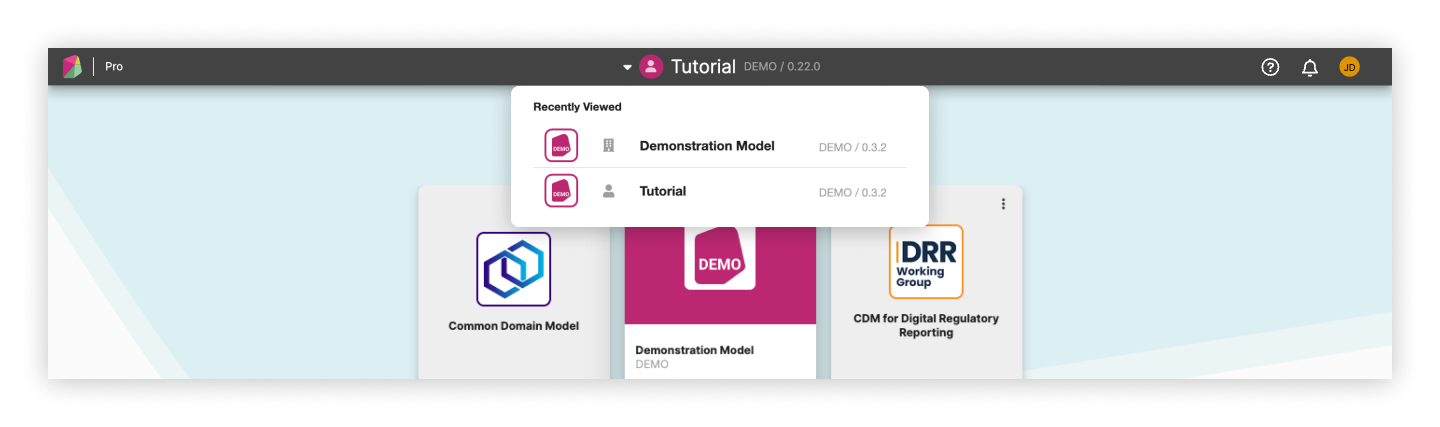
The Workspace Manager is accessible by clicking on the current Workspace at the top of the Application window and then clicking on the Go To Workspace Manager button at the bottom of the Workspace information dropdown.
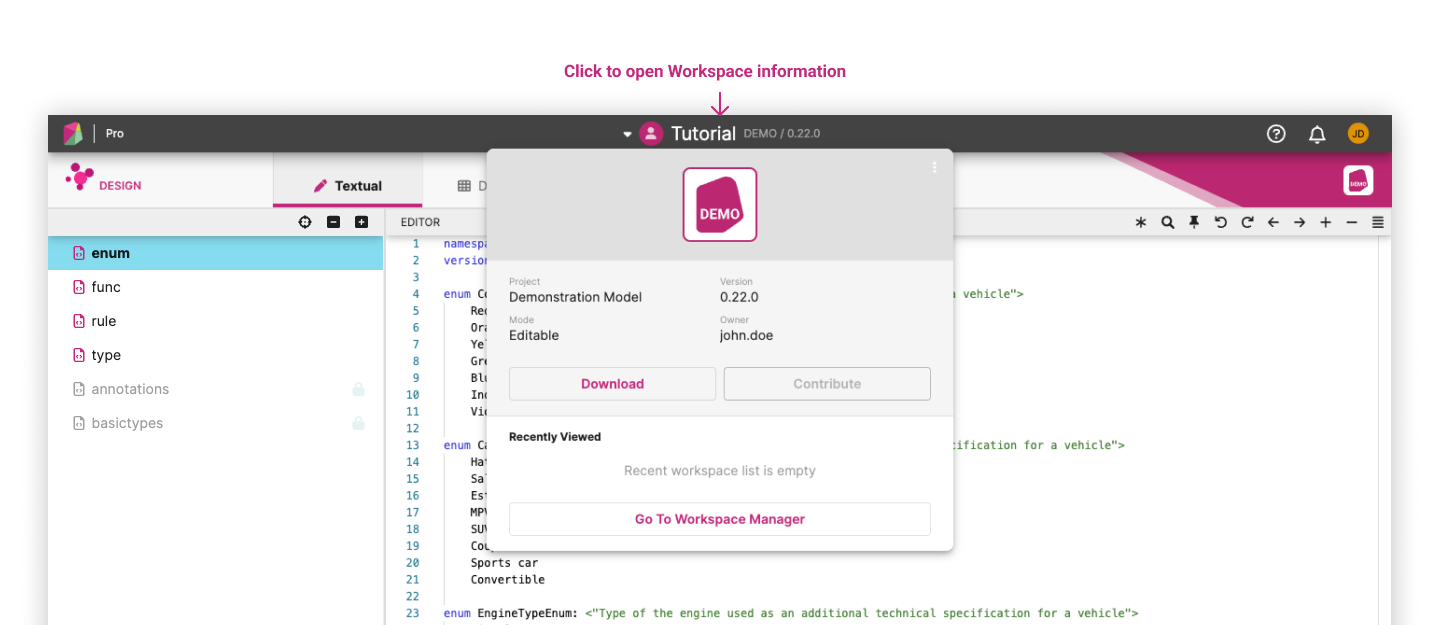
Active Workspace information ¶
By clicking on the current Workspace name at the top of the Application window a dropdown opens which is made up of 3 sections:
- Information and available actions for the currently active workspace
- Recently viewed workspace list for quickly switching Workspaces
Go To Workspace Managerbutton
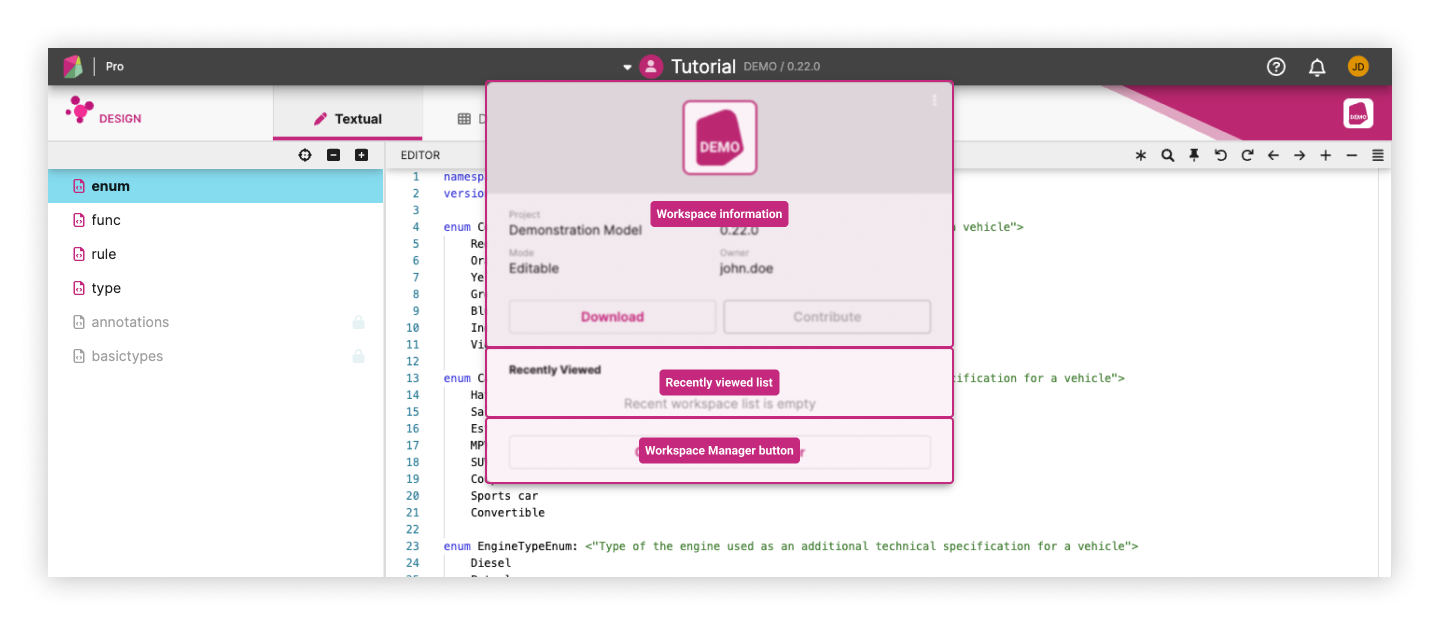
Navigating the Workspace Environment ¶
When opening a Project or a user Workspace from the Workspace Manager, a user is directed to the Workspace Environment with that Workspace loaded-in.
The main sections of the Workspace Environment are:
- Information banner
- The Workspace Window (Rosetta Design by default)
- Additional Rosetta Components and Features
- Others: Model Compile Status and In-App Chat
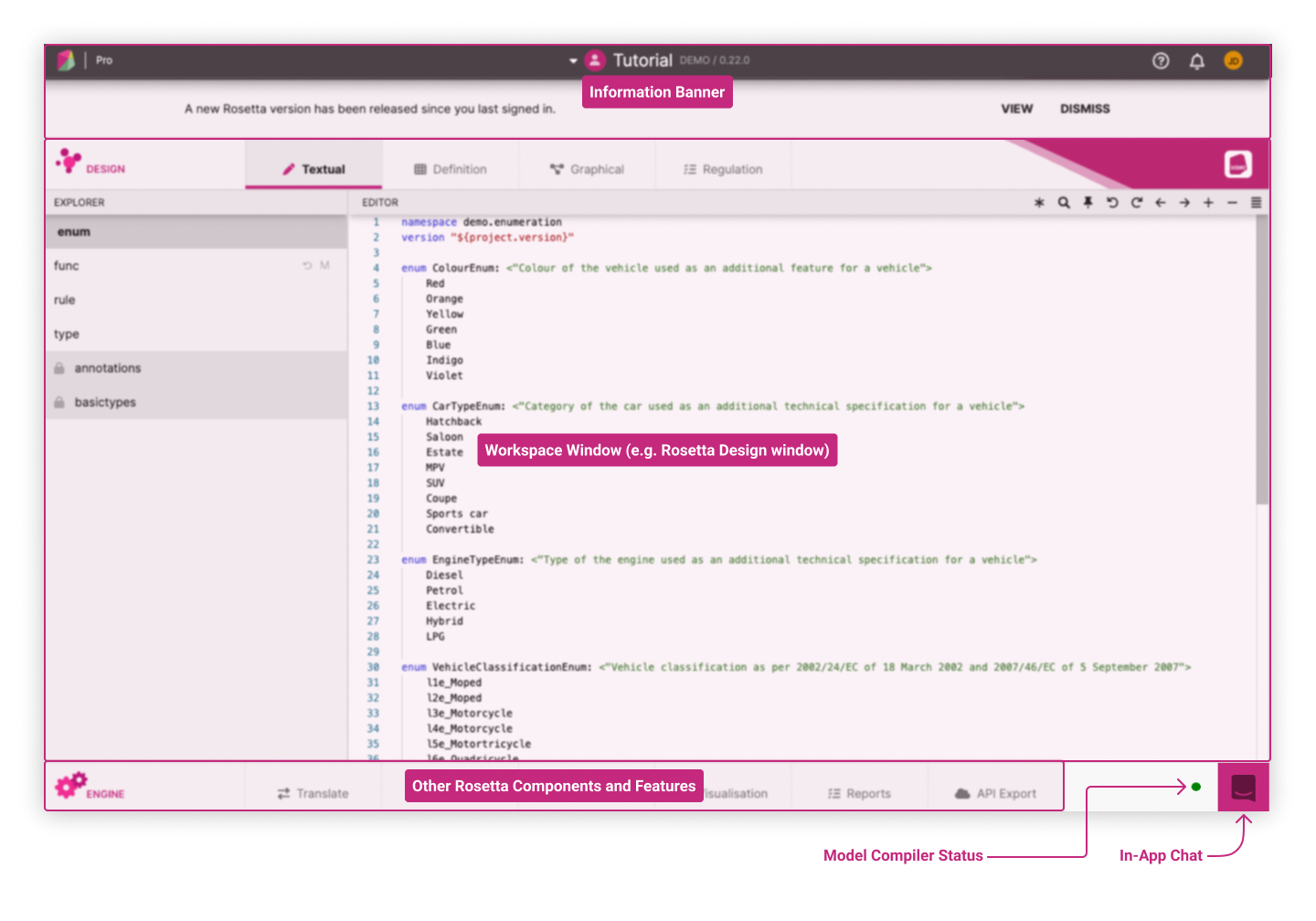
Information Banner ¶
The Information Banner displays the name of the Workspace and the access button to the Workspace Manager. It also displays potential communication about release events and notes.
The Help button comprises:
Documentation: gives access to Rosetta Documentation, also directly accessible via https://docs.rosetta-technology.io.Issues: enables the user to raise an issue ticket and review outstanding issue tickets.Status: gives access to real-time and historical information about the uptime status of the application and if any incident is being reported, also accessible at https://status.rosetta-technology.io/.Releases: gives access to a historical list of Release Notes.
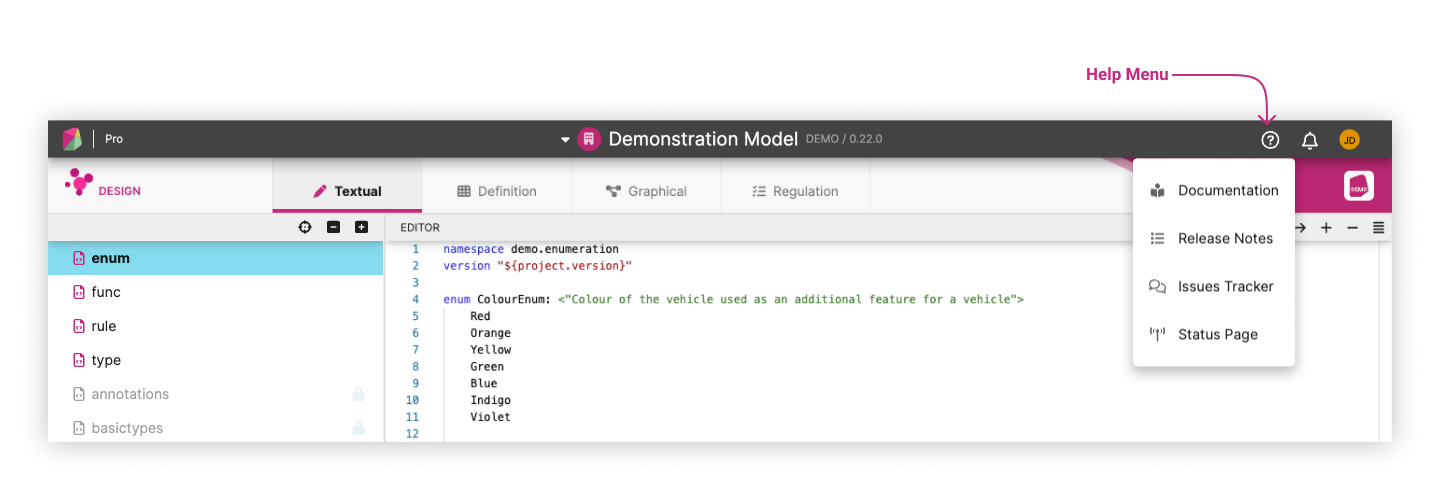
The notification menu is located at the top-right of the window, it displays user specific notifications which can be dismissed once seen.
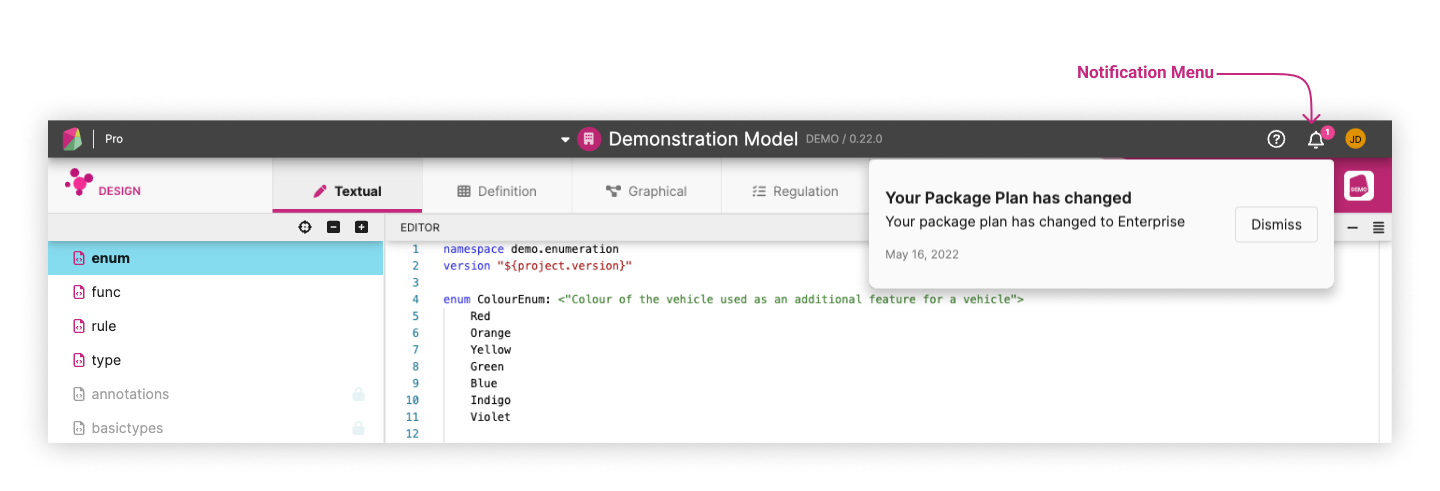
The user menu is located at the top-right of the window, it contains:
Dark / Light Theme toggleWorkspace ManagerLegal DocumentationUser ProfileSign OutApplication version
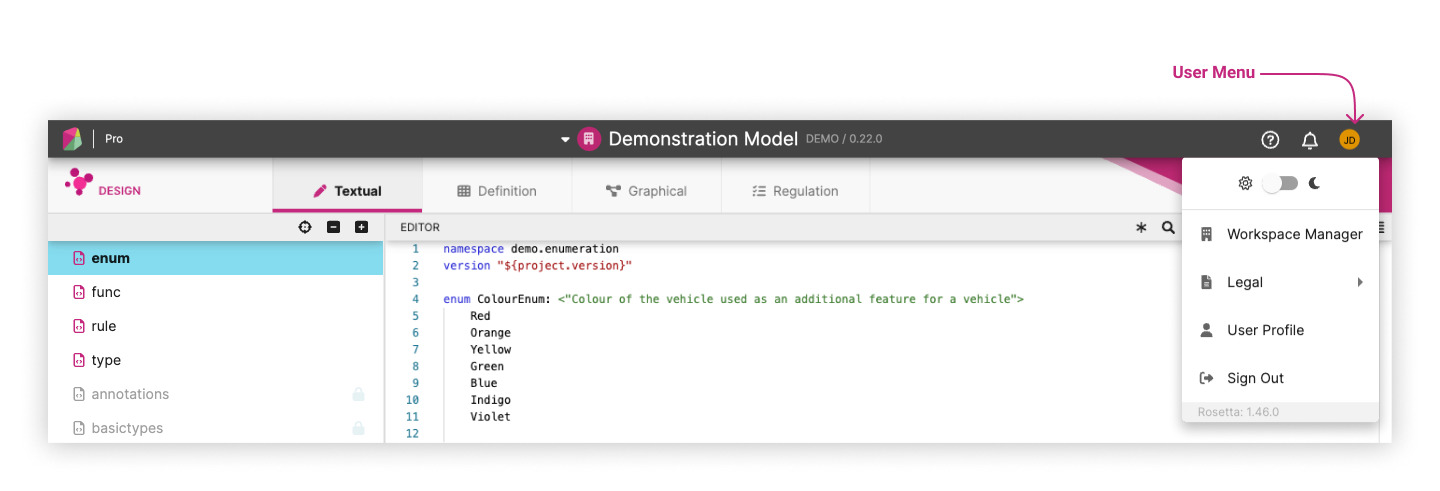
Components, Features and Views ¶
Rosetta provides several Components, Features and Views, each one corresponding to different uses of a model, that can be brought into the Workspace Window.
The Workspace Window layout should be recognisable to users of standard dev kits. However, Rosetta aims to simplify the experience and offer a slimmed-down interface geared towards usage by the non-developer community. As a hosted application, Rosetta also abstracts away the complex environment set-up usually required in standard dev kits (configuration maintenance, dependencies, source-control management etc.), so users can focus on modelling work.
The Workspace Window layout can be split into two vertical halves depending on what Components, Features or Views are used, allowing the user to combine two in the same Workspace. Rosetta Design always occupies the top section while other Components and Features occupy the bottom section, like Rosetta Ingest in the below example:
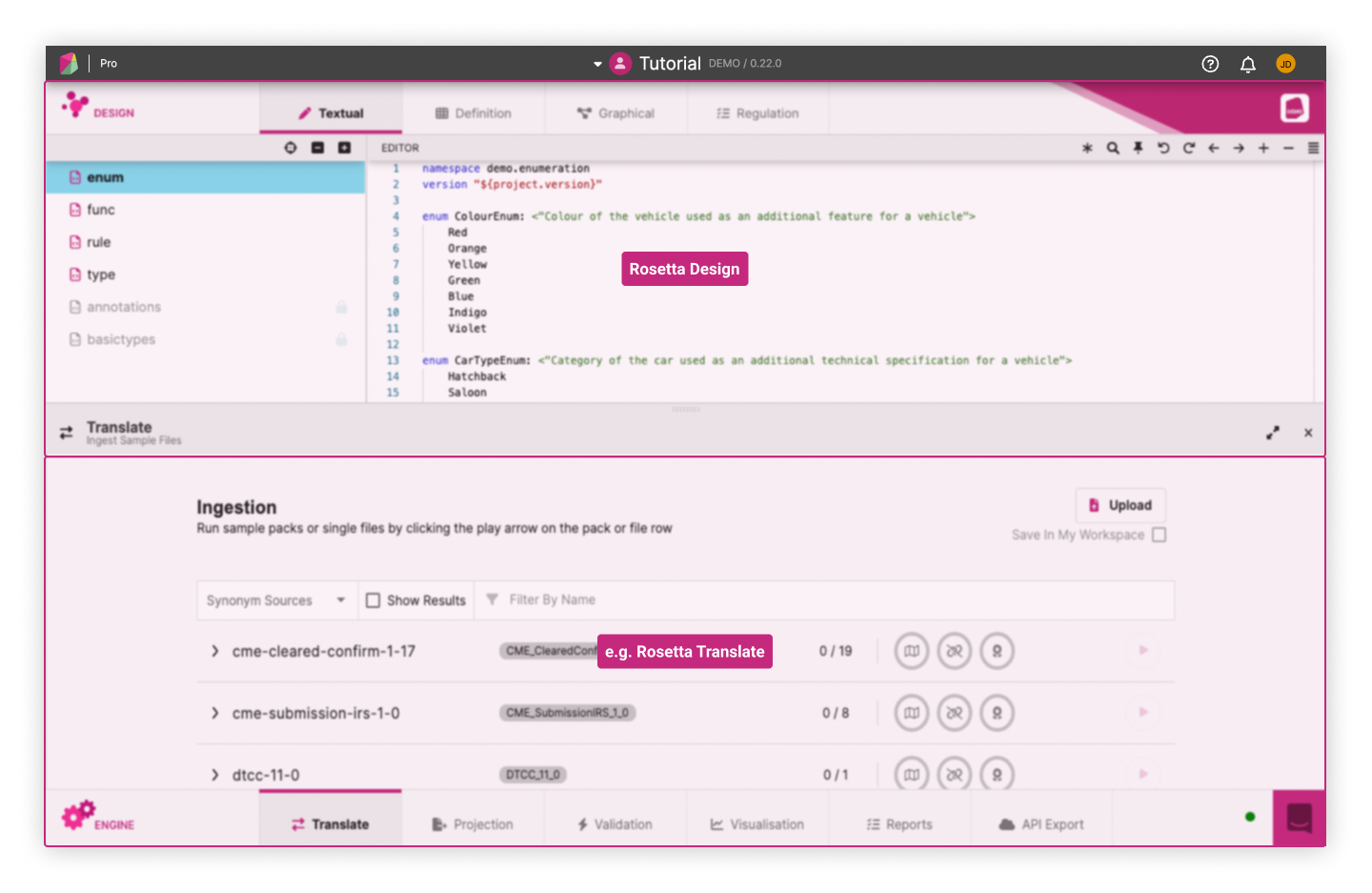
When only one Component, one Feature or one View is open, it occupies the entire Window vertically.
Rosetta Design Window ¶
The main Workspace Window corresponds by default to the Rosetta Design Window, which itself comprises:
- Rosetta Design View bar (four Views toggled in the top-left banner)
- Rosetta Design Toolbar (in the top-right banner)
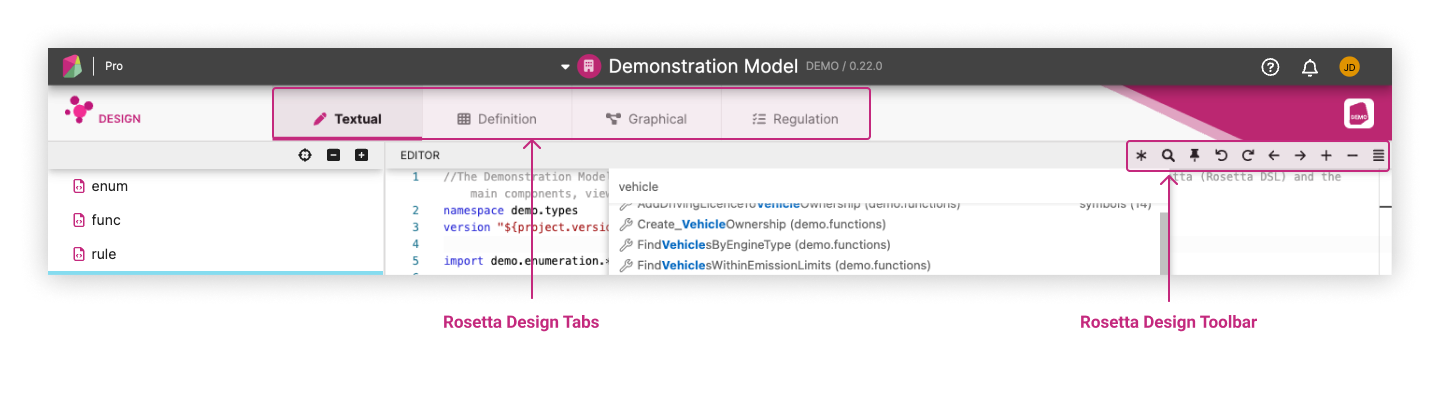
Ctrl / Cmd + Click on a name appearing in the Textual View of the Rosetta Design Window is an easy way of navigating into this name across all the model elementsAdditional Components and Features ¶
Additional Components and Features can be accessed via the bottom banner of the Workspace. Each has its own corresponding icon as indicated by the following table:
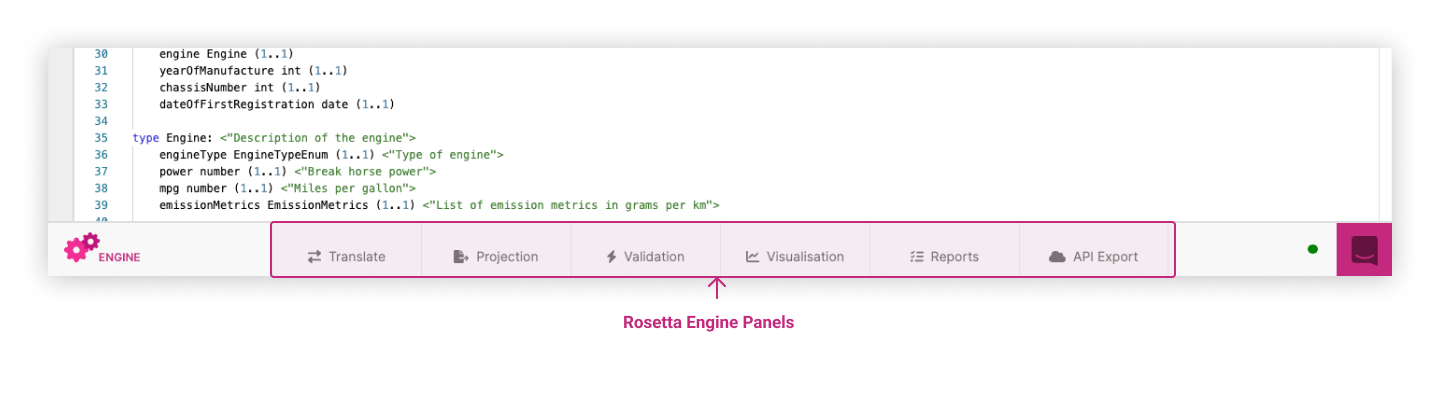
Separate documentation resources and example usages are provided for each Rosetta Components and Features:
- Rosetta Design
- Rosetta contains a sophisticated interface to edit the model such as syntax highlighting, spell-checking, auto-complete, and hyper-link navigation through model elements. See Rosetta Design documentation.
- Rosetta Ingest
- Rosetta allows the ingestion and conversion of an electronic source document into a model format object, using the native
synonymfeature in the Rune DSL to control those mappings. See Rosetta Ingest documentation.
- Projection Feature
- Rosetta allows the projection of a model object into an electronic source document. This Feature is part of the Rosetta Engine features found on the bottom tabs.
- Validation Feature
- Rosetta provides a user interface to test the validity of a model object. This interface consumes a model-based JSON electronic document and runs a full set of applicable rules on it (cardinality, data rules, etc.)
- Visualisation Feature
- Rosetta allows the visualisation of a model object. This interface consumes a model-based JSON electronic document.
- API Export Feature
- Both the Validation Feature and the Rosetta Ingest Component, that are available as user interfaces in Rosetta, can also be exported as (REST) API to be used programmatically. See API Export documentation.
Other ¶
Model Compile Status ¶
A traffic light icon at the bottom-right represents the status of the model compilation (by default from Rune DSL to Java) when Rosetta Design{.interpreted-text role=“term”} is in use.
The traffic light colour code corresponds to the following status:
- green: the model compiles without any issue
- yellow: the model can not be sent for compilation, mainly due to syntax errors
- red: the model compile event is faulty
In-App Chat ¶
The In-App Chat at the bottom-right enables the user to open a dialogue box directly with the Rosetta Support Team. The In-App Chat is meant to be used to address any types of support queries or feedback other than bug reporting (for this latter, the use of Rosetta Issue Tracker is the suitable route).
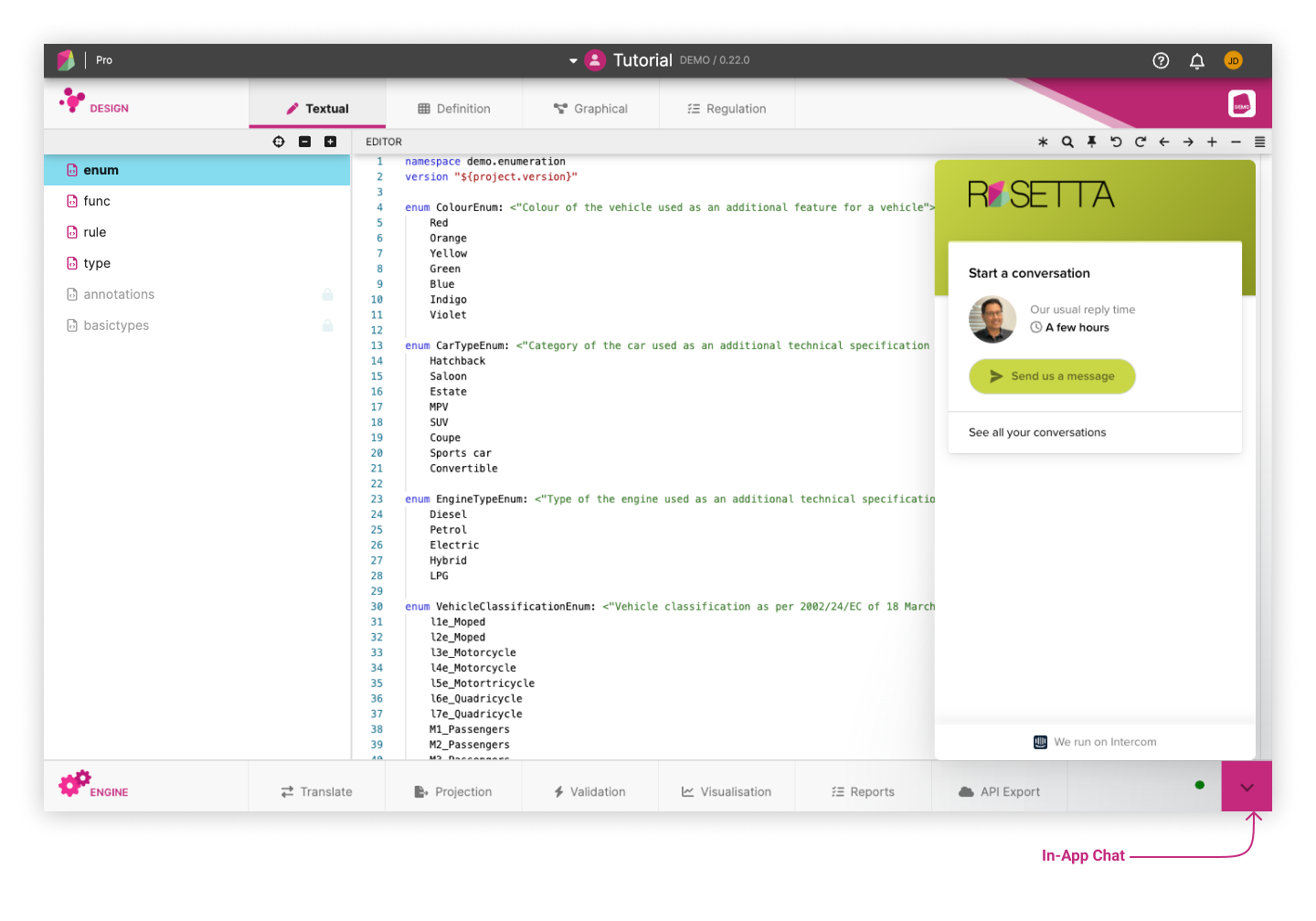
Minimum IT Requirements ¶
Supported Browsers ¶
Not all web browsers support Rosetta, and some browsers will have problems loading Rosetta if ad blockers or pop-up blockers are enabled. Javascript must be enabled on your browser. We recommend to use the most recent versions of the following desktop browsers for the best experience with Rosetta.
- Windows: Microsoft Edge, Mozilla Firefox, or Google Chrome
- Mac OS X (10.10 and later): Apple Safari 10+, Mozilla Firefox or Google Chrome
- Linux: Mozilla Firefox or Google Chrome
No mobile browsers are supported.
Operating System ¶
Ideally, you should use the latest operating system available for your device. This will support the most features and provide better security than earlier versions.
- Windows 10, Windows 8/8.1, or Windows 7
- Mac OS X 10.10 or later
Hardware ¶
- Processor: 1.6 GHz or higher, or Intel-based Mac computer
- Memory: 4 GB of RAM or higher
- Resolution: 1024 × 768 minimum
Network ¶
Internet connection: High-speed internet access is recommended.
Rosetta uses WebSockets to communicate with its server processes. Some firewall software and corporate networks sometimes block these. If they are blocked, you will need to contact your system/network admin to allow WebSocket connections to https://ui.rosetta-technology.io/ws-api.